Did you search your cPanel account to find an option that would clear the “File Usage” cache in order to increase the “File Usage” disk space, but unable to find an option? Don’t worry, you’re in the right place.
In this tutorial, I will guide you step-by-step to how to clear your “File Usage” cache on W3 Total Cache plugin, directly from your WordPress Admin Dashboard without visiting your cPanel account.
On cPanel there used to be an option to clear “File Usage” cache, but now it is not available in most of the cPanel accounts.
Whenever your hosting account reaches or crosses its “File Usage” disk quota you have to request your web hosting to clear the “File Usage” cache, which is quite a hectic thing to contact them again-and-again.
Following topics will be covered in this tutorial:
- What Is File Usage Cache In cPanel?
- How To Clear cPanel File Usage Cache Directly From WordPress
01. What Is File Usage Cache In cPanel?
The “File Usage” refers to disk inodes or in other words they are the number of files uploaded to your web hosting account. Every Shared Hosting offers a limited disk quota for a single hosting account to make sure that server resources are not consumed by few websites.
The real problem occurs when your “File Usage” quota reaches its maximum limit. These could be the possible issues:
- You might not be able to upload new files.
- It effects the overall performance of your website.
- You might not be able to send/receive emails.
- You might not be able to install WordPress Plugins.
The best solution to decrease your “File Usage” is to delete the unnecessary files and emails from your web hosting account. Remove the inactive and unnecessary plugins from your website. Normally one inode is created for one file. When you delete a file you are actually deleting an inode.
Sometimes even after removing your emails or unnecessary files your “File Usage” disk quota crosses its limit. It happens because of your Page Cache plugin like W3 Total Cache which consume File Usage disk quota or your “File Usage” cache contains spam or unnecessary files. To resolve this issue you have to clear the “File Usage” cache.
You can check “File Usage” on right side of your cPanel account under the “Statistics” section.
Below is the one such example of an overloaded cPanel File Usage.
Here “150,000” is the allocated disk quota or number of disk inodes for a cPanel account, and “186,183” are used disk inodes. The percentage is above 100% i.e. 124.12%. It means that a website has exceeded its maximum File Usage disk quota.
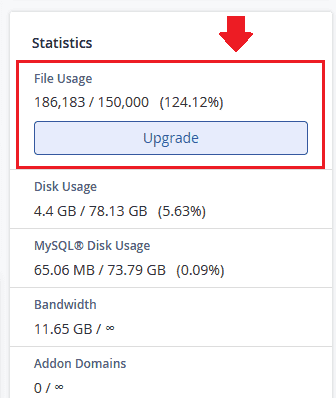
02. How To Clear cPanel “File Usage” Cache
You must have a good understanding about What is cPanel File Usage Cache, now in this section you will learn about how to clear cPanel File Usage directly from your WordPress Admin Dashboard using W3 Total Cache plugin.
If W3 Total Cache is consuming too much File Usage disk quota you can replace it with other cache plugins like LiteSpeed Cache, Perfmatters, WP Fastest Cache, etc.
Follow the steps to access W3 Total Cache and clear cPanel File Usage.
- Click on the “Performance” from your WordPress dashboard sidebar.
- Click on the Dashboard.
- Click on the empty all caches. If you are using a different cache plugin than W3 Total Cache you may see Purge All, Delete Cache, etc, options. These all do the same job.
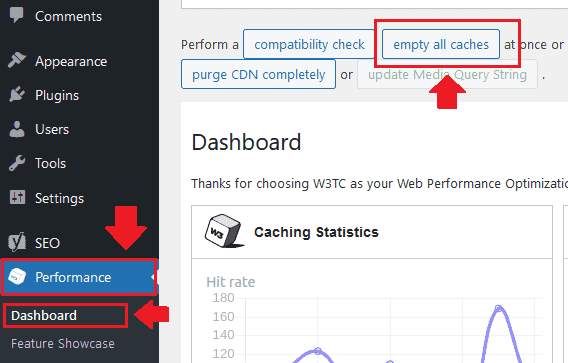
- It will show you a message, “All caches successfully emptied“.
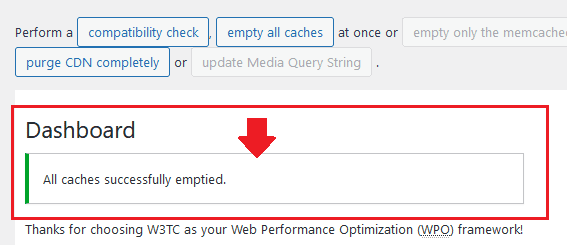
- Now login to your cPanel account to check the “File Usage” statistics.
- Here you can see that the “File Usage” has been reduced to 53.6% from 124.12%.
- Repeat the process of “clearing cache” from time-to-time at least 5 to 10 times a month.
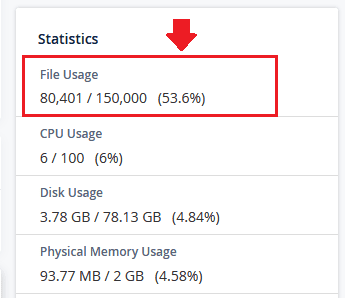
So it was all about clearing cPanel File Usage Cache directly from your WordPress website. If you like this post then don’t forget to share with the other people. Share your feedback in the comments section below.
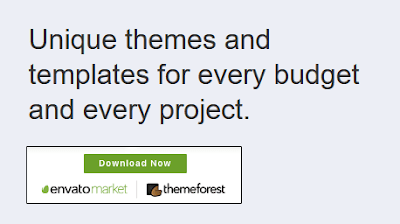
Also Read
- How To Insert Line Break In New WordPress Block Editor
- Yoast: How To Show Tagline Meta Description In Google
- How To Remove Missing A Temporary Folder Error In WordPress
- How To Completely Disable AMP In WordPress
- How to Update WordPress Theme Purchased from Themeforest
- Fixed: Update Failed Could Not Update Post in the Database
- How To Enable Https Redirect In cPanel






Leave a Reply