Do you want to turn-off Recent Items & Frequent Places on Windows 10? You’re in the right place. In this tutorial, I will guide you step-by-step on how to Turn-off Recent Items and Frequent Places from Quick Access on Windows 10.
When you open the File Explorer (Quick Access) folder on Windows 10 it lists recently opened folders and files, even it lists hidden folders and files. If someone else uses your computer they can see your hidden folder and files, which can reveal your privacy.
Not only File Explorer shows the recently opened files, but also some of the other builtin Windows apps like Notepad. When you right-click on Notepad icon pinned in Windows Taskbar, it lists all your recently opened files.
Take another example, let’s say you open some private pictures or videos that you don’t want others to see, but if the Recent Items & Frequent Places are turned-on people can see those pictures there. So it is better to turn off the Recent Items & Frequent Places because privacy is more important than the quick access.
When you turn off Recent Items & Frequent Places it will be applied to all the applications in Windows.
This is how your Quick Access looks like when Recent Items and Frequent Places are turned-on.
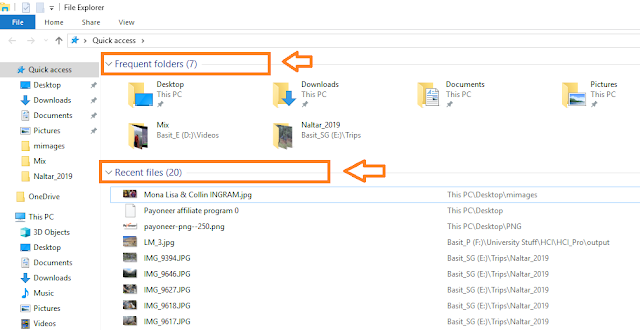
To remove them manually one-by-one or specific ones, right-click on the folder or file and click on the Remove from Quick access. Remember that this will not turn-off Recent Items & Frequent Places, this will only remove individual items.
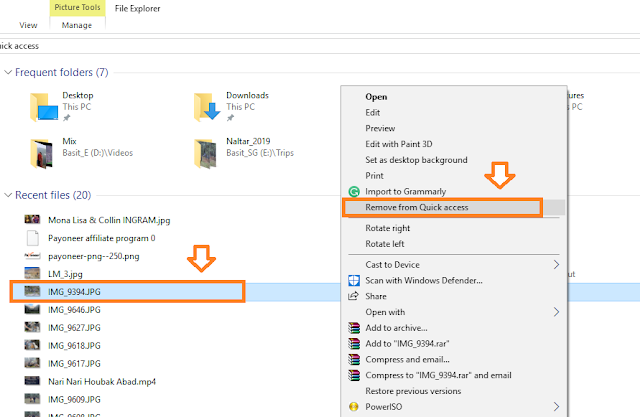
01. Turn-Off Recent Items
Follow the steps below to turn-off the Recent Items on Windows 10.
- On Windows Search Bar type Settings.
- Click on the Settings.
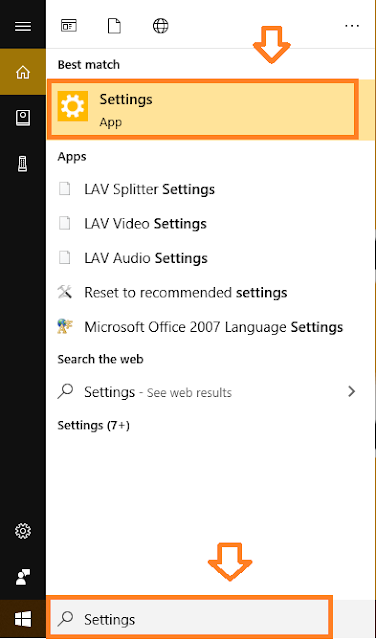
- Click on the Start from the sidebar.
- Turn-off “Show recently added apps“.
- Turn-off “Show recently opened items in Jump Lists in Start or the taskbar“.
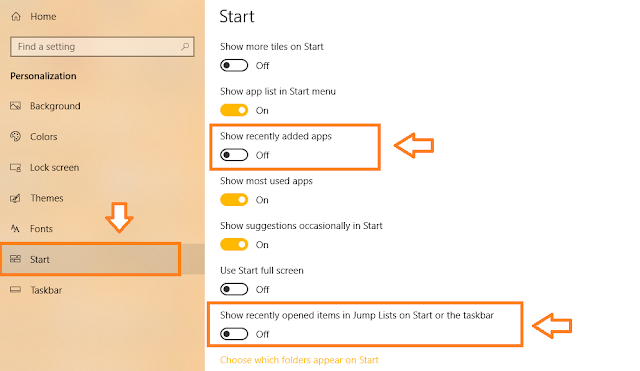
02. Turn-Off Frequent Places
Follow the steps to turn-off the Frequent Place on Windows 10.
- Click on the File.
- Click on the “Change folder and search options“.
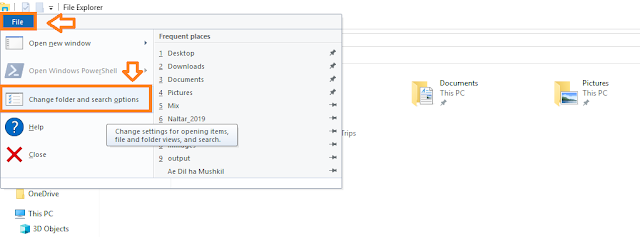
- Click on the Clear button to clear the Explorer history.
- Untick “Show frequently used folder in Quick access“.
- Click on the OK button.
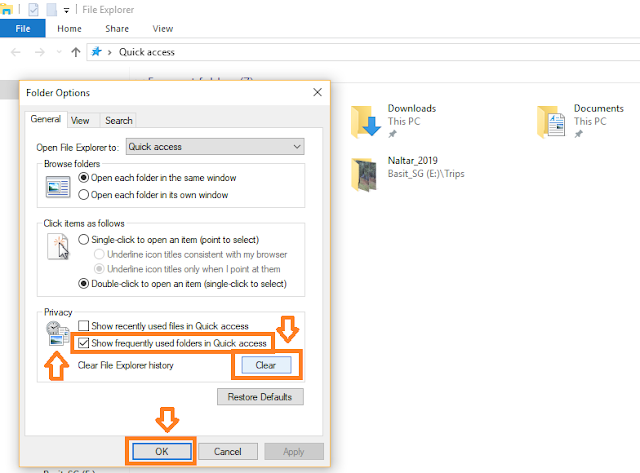
- Now when you will open the File Explorer or Quick Access, you will see only the Default Quick Access folder, all other history will be removed.
- If you want to remove the Default folders, right-click on the folder and click on the Remove from Quick access.
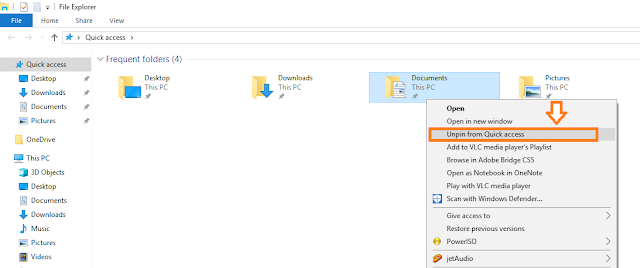
What If Someone Turns-On Recent Items & Frequent Places Again?
For instances someone is using your computer and turns-on Recent Items & Frequent Places, will he be able to see all your recently opened folders and files in Quick Access? Answer is NO. He will see only those items and folder which he will open after turning-on the Recent Items & Frequent Places. You don’t need to worry about this.
If you like this post then don’t forget to share with other people. Share your feedback in the comments section below.
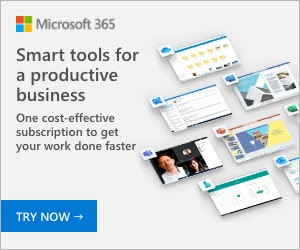
Also Read
- How To Configure Gmail On Outlook | Grant Outlook Access To Gmail Account | Enable POP On Gmail
- How To Defragment Hard Disk In Windows 10 | Improve Computer Efficiency | Windows 10
- How To Run Disk Cleanup On Windows 10? | Free Up Hard Disk Space On Windows 10
- How To Shrink A Volume Or Partition In Windows 10 | How To Do Partitioning In Windows 10? | Disk Management

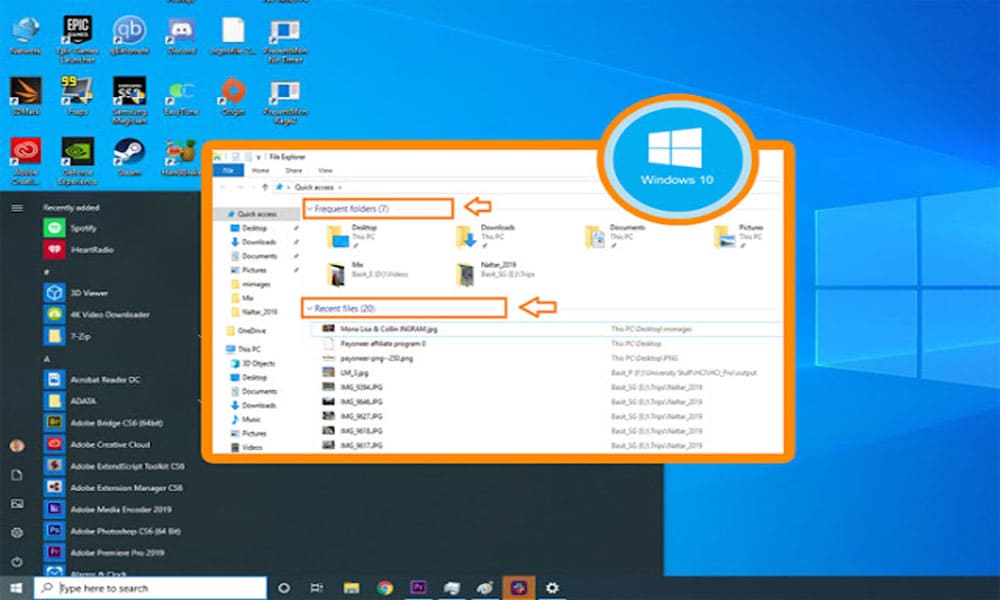





Leave a Reply