Do you want to install ProcessWire CMS (Content Management System) on XAMPP in Windows? You’re in the right place.
In this tutorial, I will guide you step-by-step on how to download and extract ProcessWire to XAMPP htdocs directory and how to install ProcessWire CMS on XAMPP in Windows.
ProcessWire is a free and open source PHP-based powerful CMS (Content Management System), CMF (Content Management Framework (CMF), and WAF (Web Application Framework) which is entirely built around an API. You can use ProcessWire CMS to create small websites as well as large website with tons of pages and URLs.
If you haven’t installed XAMPP in Windows, follow this tutorial:
If you have not set root password on phpMyAdmin, follow this tutorial:
Following topics will be covered in this post:
- How to Download & Extract ProcessWire to XAMPP htdocs
- How to Install ProcessWire on XAMPP in Windows
01. How to Download & Extract ProcessWire to XAMPP htdocs
In this section, I will guide you step-by-step on how to download and extract ProcessWire CMS to XAMPP htdocs directory. The htdocs is the root directory of XAMPP where you place and run sites and projects.
- Go to ProcessWire Download Page.
- Click on the DOWNLOAD MASTER (Version). Here the current version of ProcessWire is 3.0.210. The Master version is the tested and stable version and is updated two to three times per year Whereas the Dev version is updated every week and contains the latest features. It is more suitable for sites in development.
- The ProcessWire CMS will be downloaded to your computer in a zip file.
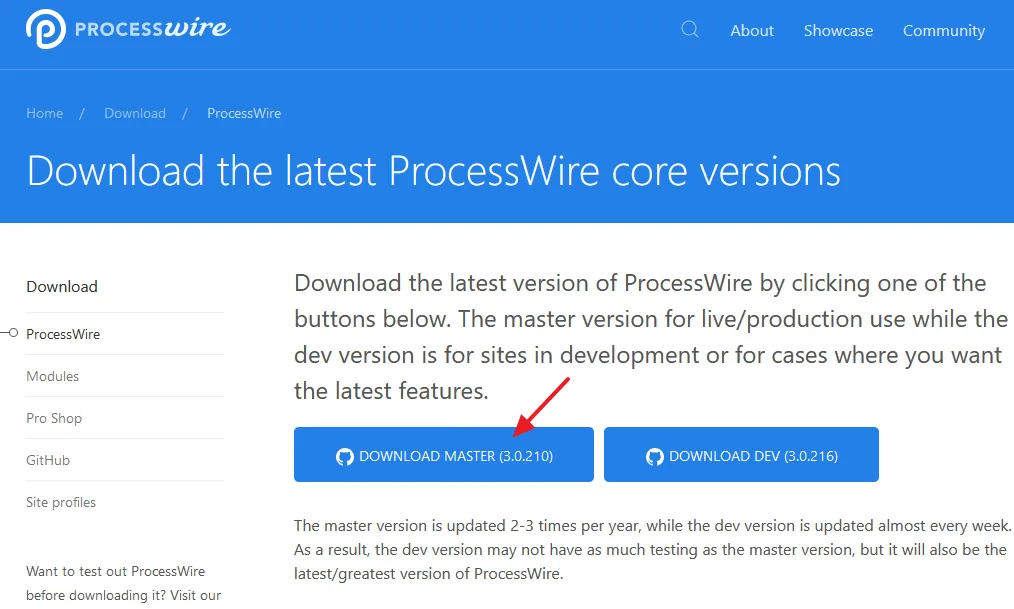
- Right-click on the ZIP File of ProcessWire and click on the Extract to processwire-master\.
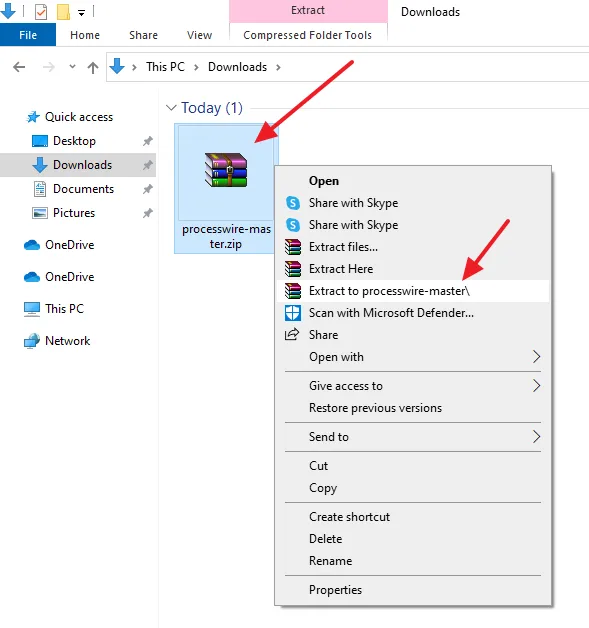
- Open the extracted folder of ProcessWire.
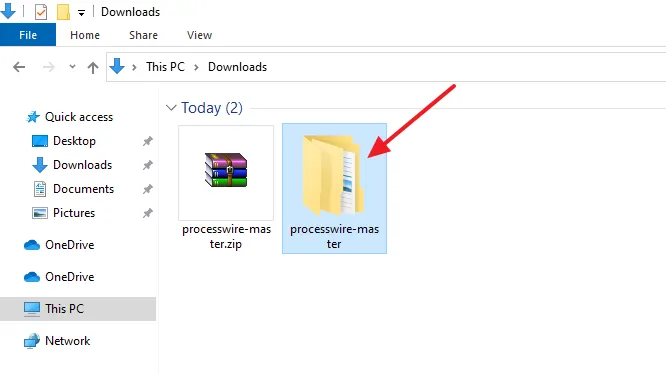
- There will be another folder with the same name processwire-master. Right-click on it and click on the Rename to rename the folder with your site/project name.
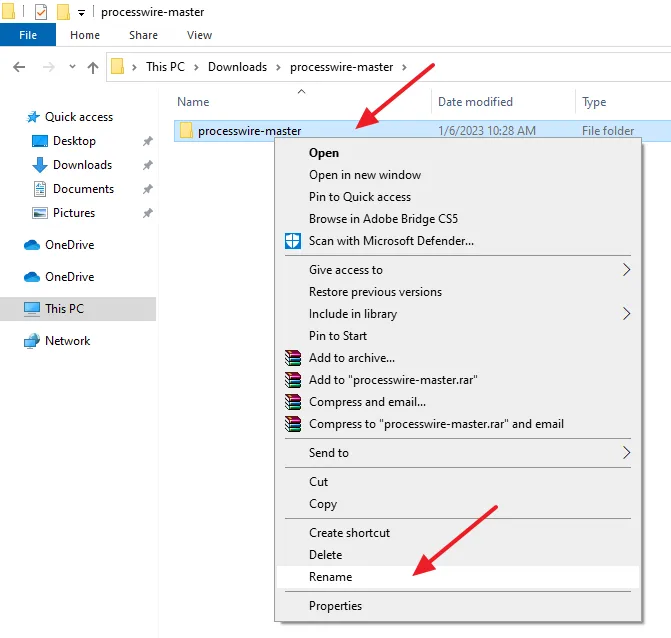
- I have renamed it to hollywoodbeach. Right-click on the folder and click on the Copy.
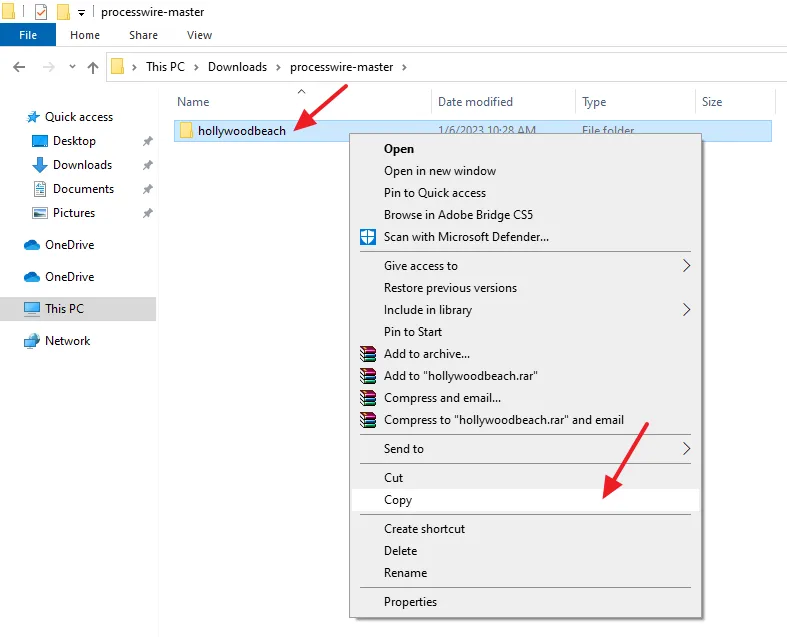
- Open the xampp folder.
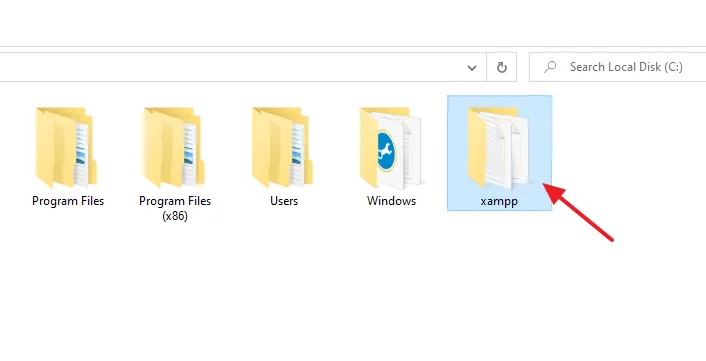
- Open the htdocs directory.
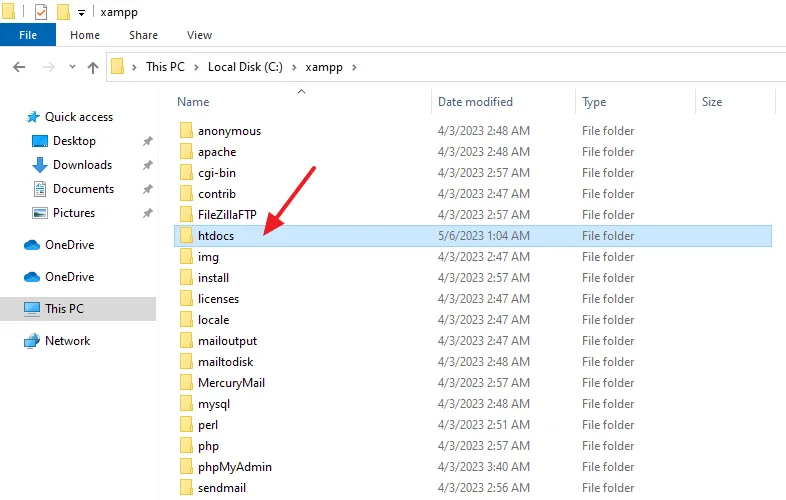
- Right-click on a white space and Paste the ProcessWire folder that you had copied.
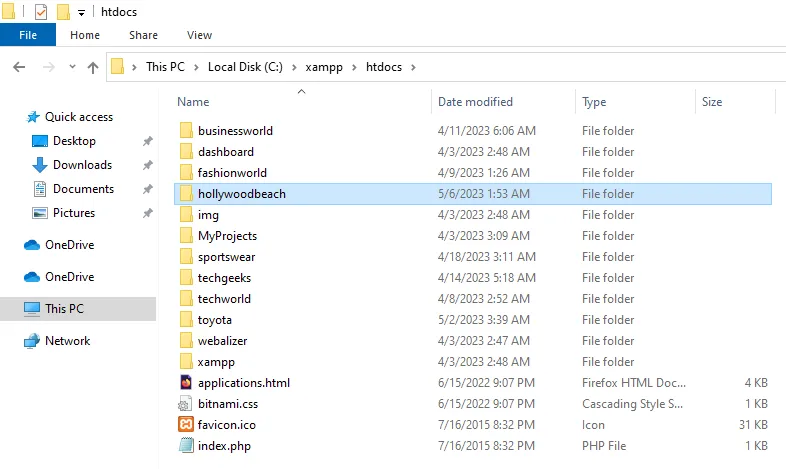
02. How to Install ProcessWire on XAMPP in Windows
In this section, I will guide you on how to install ProcessWire on XAMPP in Windows.
- Open XAMPP Control Panel and turn on Apache and MySQL modules.
- Run the URL of your ProcessWire folder on localhost like this: http://localhost/site_name, for example, http://localhost/hollywoodbeach/.
- Click on the Get Started button.
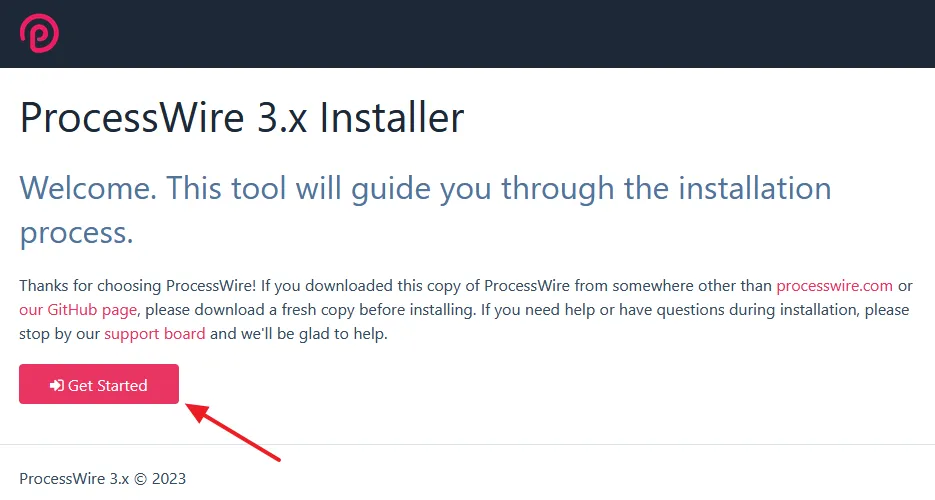
- Select a Site Profile. Here I have chosen Blank. ProcessWire also offers standard site profiles that helps new users to understand ProcessWire. You can download ProcessWire Site Profiles.
- Click on the Continue button.
How to install a site profile? Extract and copy the site profile files into a /site-name/ directory in your web root (or wherever ProcessWire’s install.php file is located). Replace the name part of site-name with the name of the profile, i.e. site-regular or site-languages, etc.
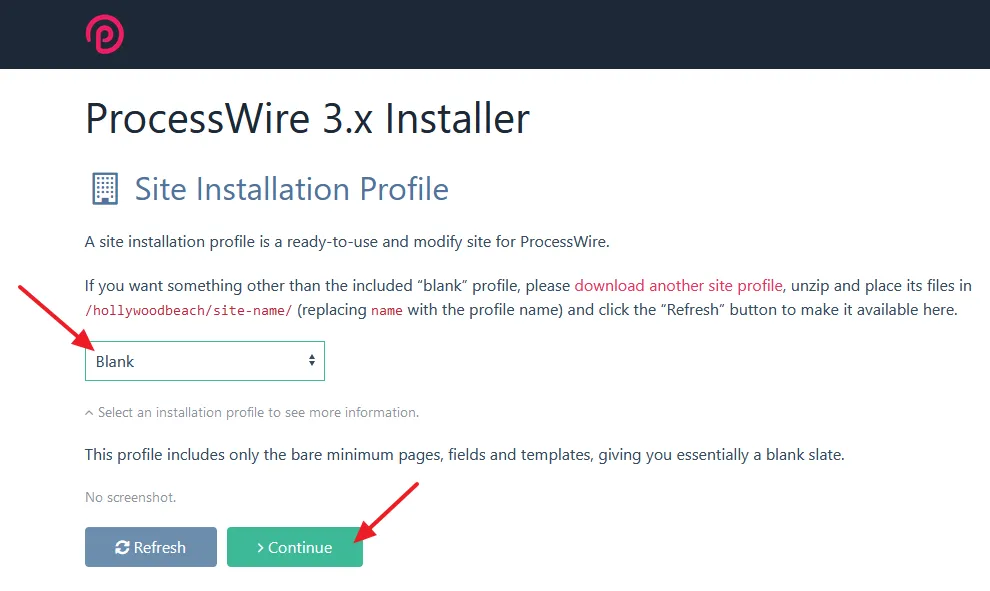
- ProcessWire Installer will do a compatibility check to identify whether your localhost (XAMPP) environment and ProcessWire’s downloaded package fulfills the requirements. If it shows warnings or errors fix them.
- Click on the Continue To Next Step button.
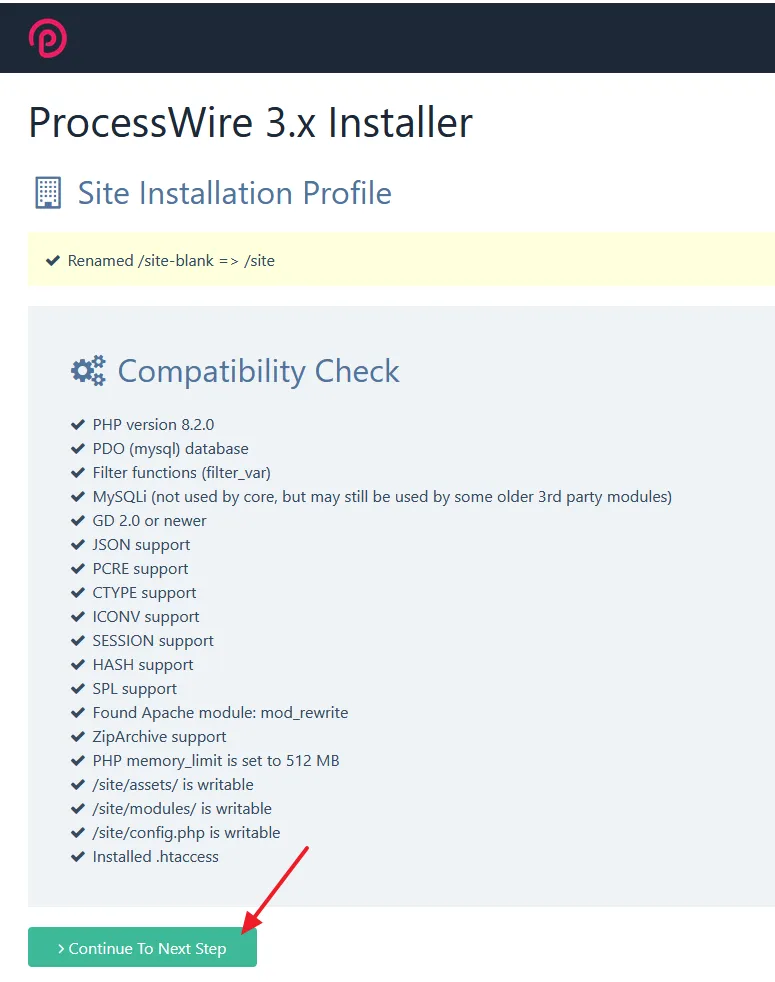
- In the DB Name enter a database name. The ProcessWire will create a database on phpMyAdmin with this name.
- In the DB User enter root. Root is the default username for phpMyAdmin.
- In the DB Pass enter the password of your phpMyAdmin username i.e. root. If you haven’t set password for root username then leave this field empty.
- In the DB Host enter localhost.
- In the DB Port enter 3306.
- In the DB Charset select utf8.
- In the DB Engine choose MyISAM.
- Select your Time Zone.
- File Permissions will be 755 for Directories and 644 for Files.
- In the HTTP Host Names enter localhost.
- Enable the Debug Mode.
- Click on the Continue button.
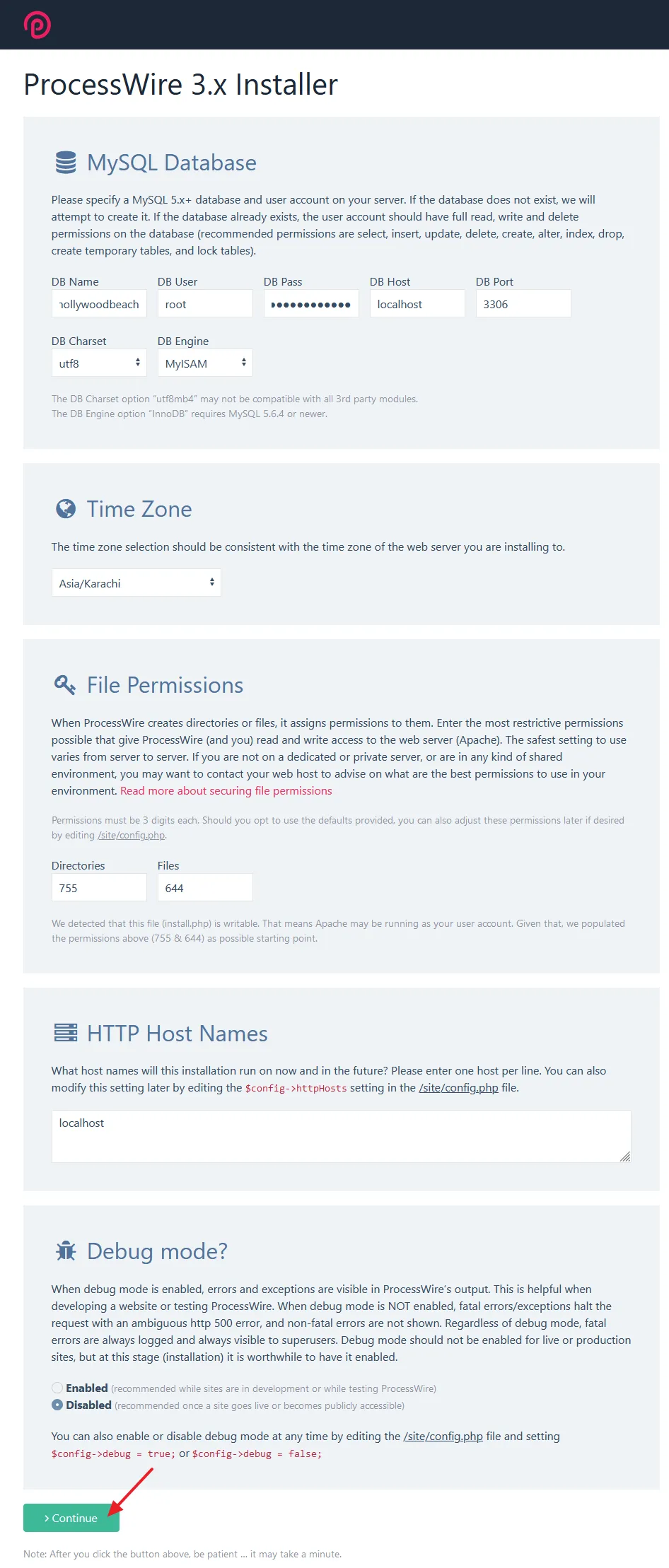
You can see that Installer is showing Database is created, Database connection successful, and Configuration is saved to config.php file.
- By default Installer sets Admin Login URL “processwire”, if you wish you change it. The admin URL will be like this: http://localhost/your_site_name/processwire/.
- Enter a Username, Password, and Email Address for your ProcessWire Admin Account.
- Click on the Continue button.
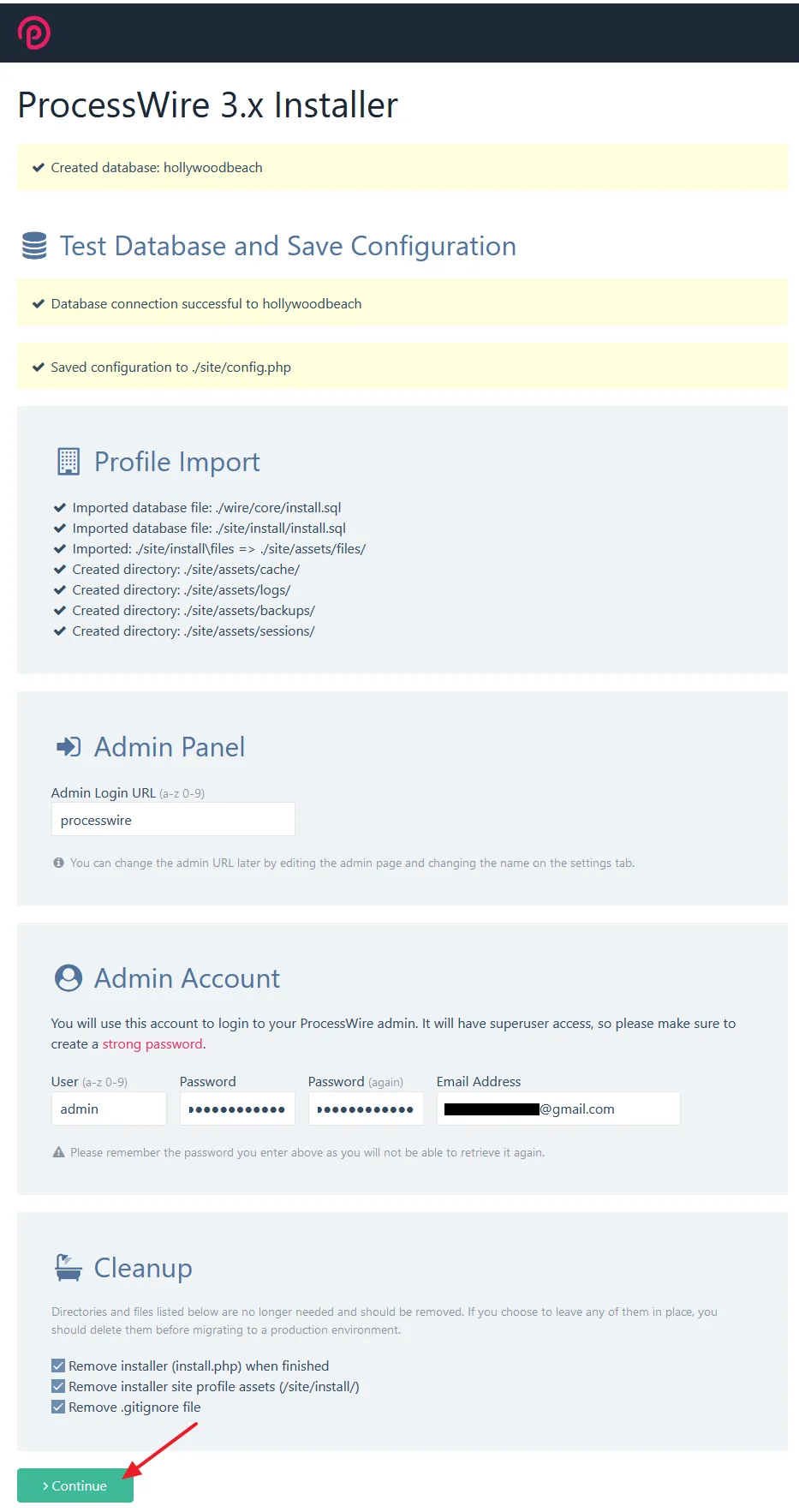
- The ProcessWire installation on XAMPP is completed.
- Click on the Login to Admin button to access your Admin Account and click on the View Site button to open the front-end of your ProcessWire site.
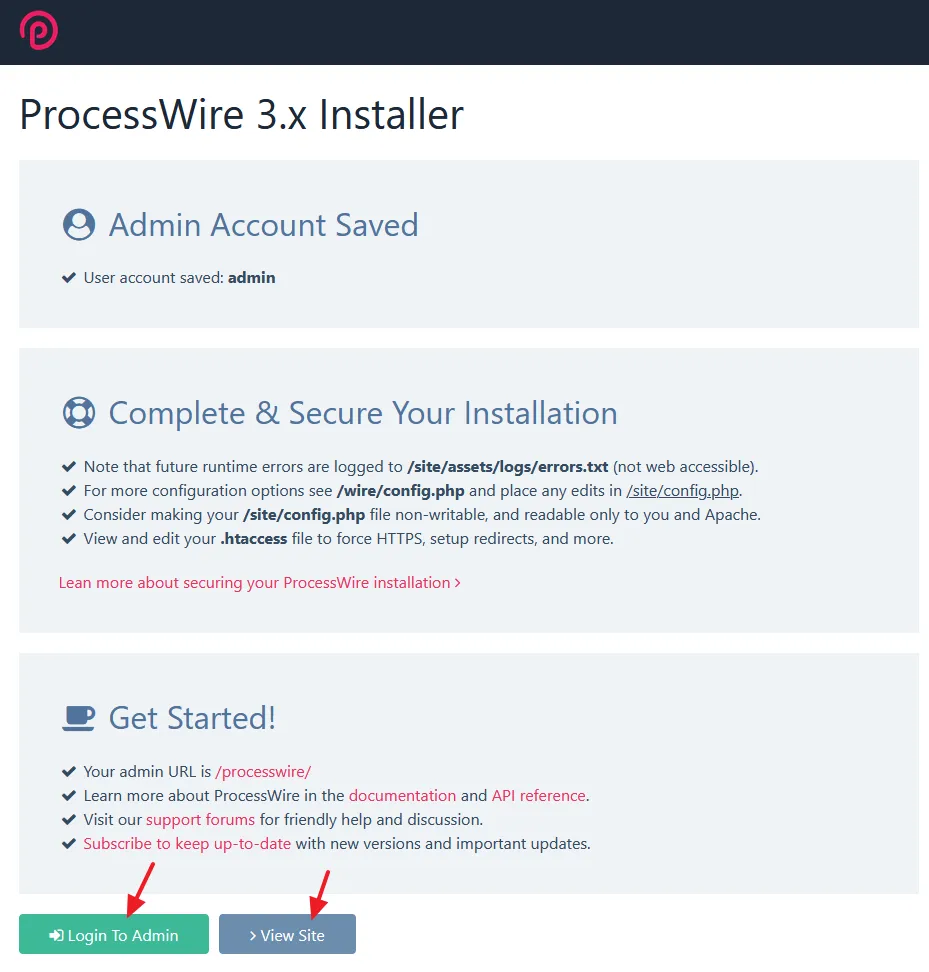
The URL to access your ProcessWire Admin account is: http://localhost/site_name/processwire/, for example, http://localhost/hollywoodbeach/processwire/.
- Enter your Username and Password to Login.
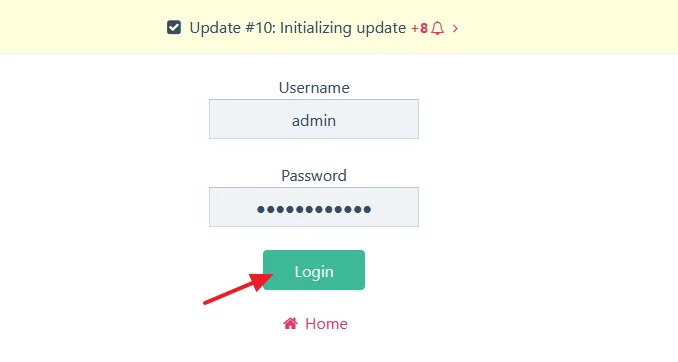
- This is how a simple Admin account of ProcessWire looks like. If you’re new to ProcessWire you can read its documentation/tutorials to learn about how to use it. Read ProcessWire Tutorials.
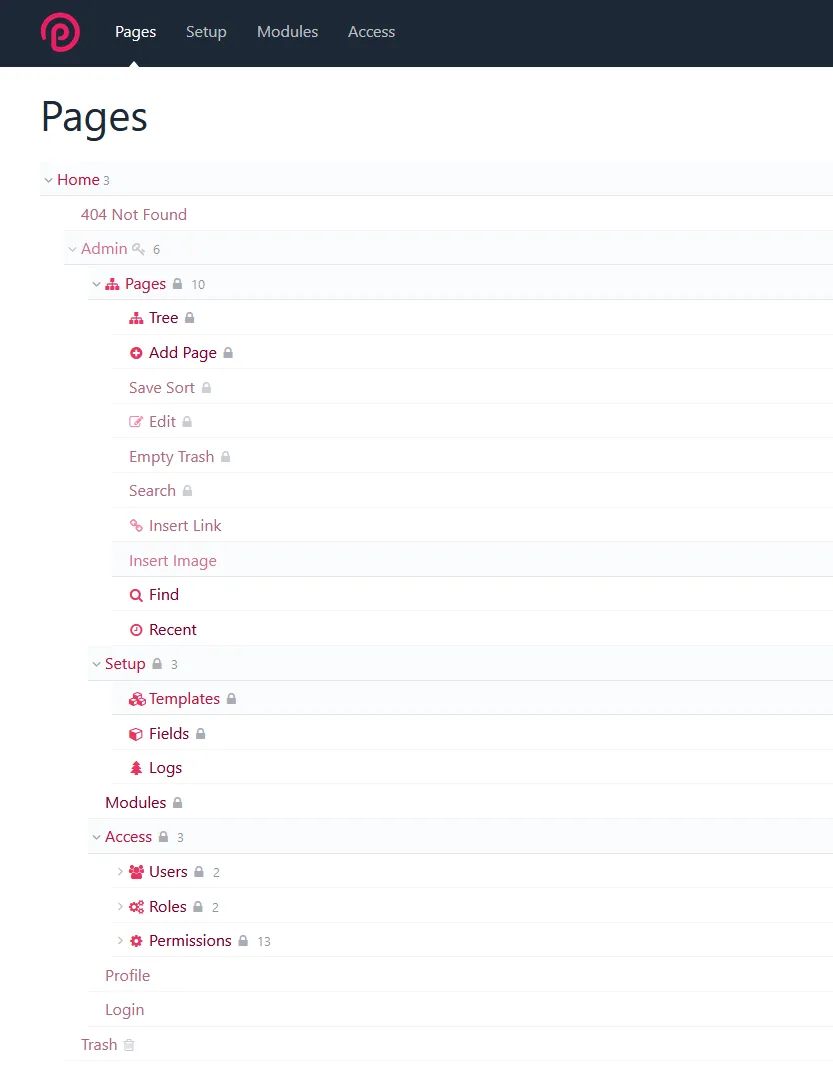
- This is the homepage (front-end) of ProcessWire. It is empty because I had chosen blank site profile. You can access your ProcessWire like this: http://localhost/site_name/, for example, http://localhost/hollywoodbeach/.
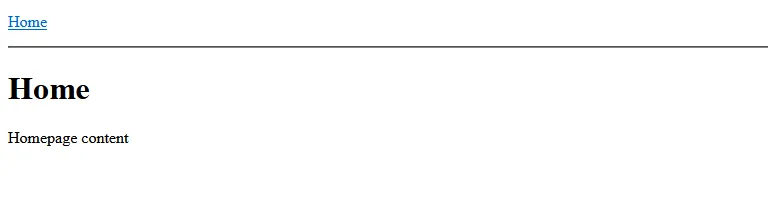
So it was all about installing ProcessWire CMS on XAMPP in Windows. I hope that this tutorial will have helped you. If you like this post then don’t forget to share with other people. Share your feedback in the comments section below.

Also Read
- How to Install Joomla on XAMPP | Beginner’s Guide
- How to Install WordPress on XAMPP | Beginner’s Guide
- How to Install ExpressionEngine on XAMPP in Windows
- How to Install Drupal on XAMPP in Windows
- How to Buy Domain & Hosting Step-by-Step
- How to Install Typo3 CMS on XAMPP in Windows
- How to Install OpenCart on XAMPP in Windows
- How to Install Dropback CMS on XAMPP in Windows
- How to Install CMS Made Simple on XAMPP in Windows
- How to Install Composr CMS on XAMPP in Windows

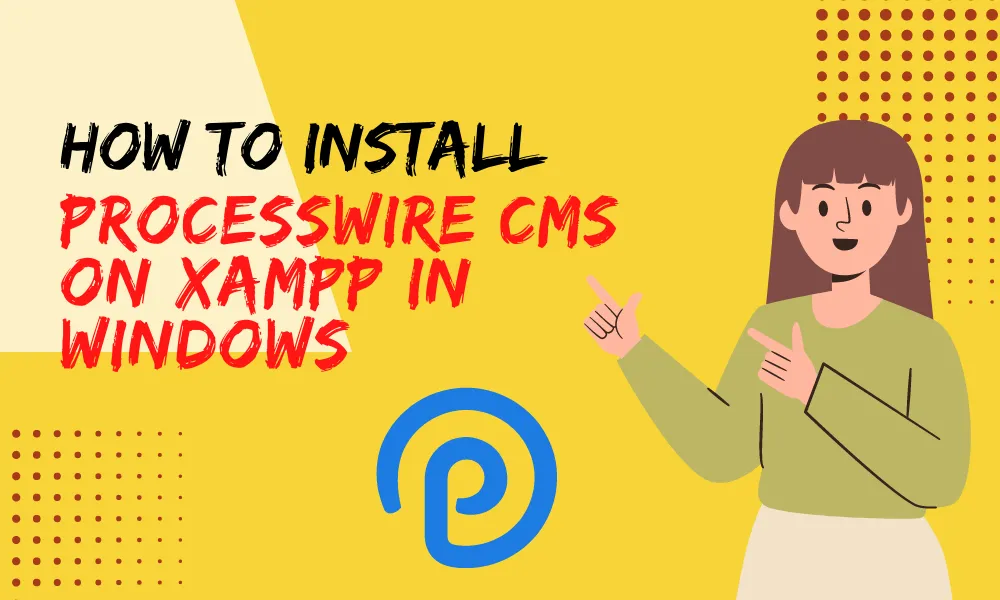





Leave a Reply