Do you want to know how to reset/change the admin password on Windows 10? You’re in the right place.
In this tutorial, I will guide you step-by-step on how to reset/change the administrator password on Windows 10.
Administrator is the most powerful user of a computer. There could be so many reasons for an administrator to reset/change his password like (1) You might have forgotten the administrator password (2) Your administrator password is weak and you want to set a strong password (3) Someone knows your administrator password.
How to Reset/Change Admin Password on Windows 10
Follow the steps to reset/change the administrator password on Windows 10.
- Click on the Start icon, located at the bottom-left corner of your desktop.
- Click on the Settings icon.
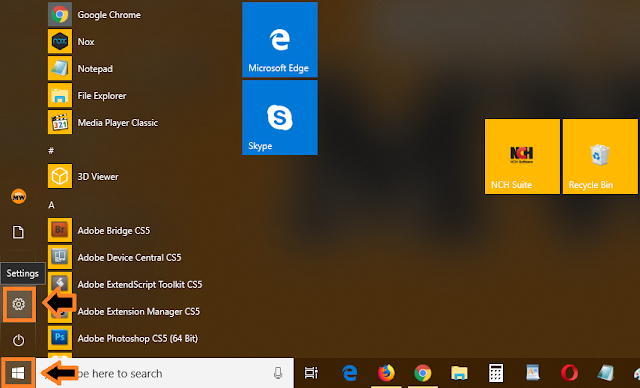
- On Windows Settings, click on the Accounts.
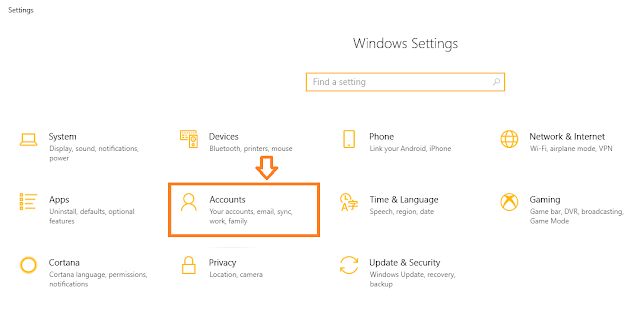
- Click on the Sign-in options.
- Under the Password section, click on the Change button.
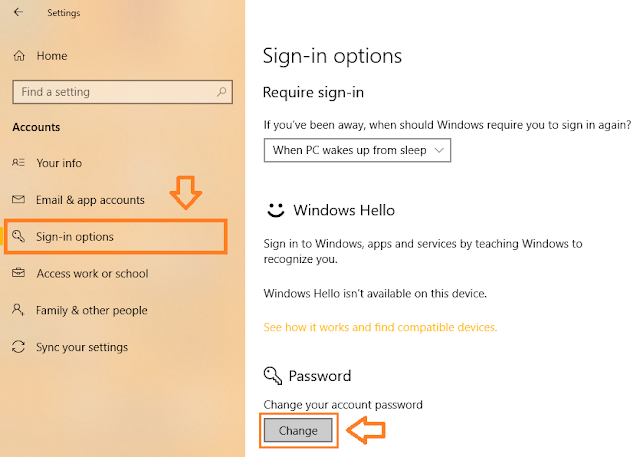
- It will prompt your Current password. Enter your Current (old) password and click on the Next button.
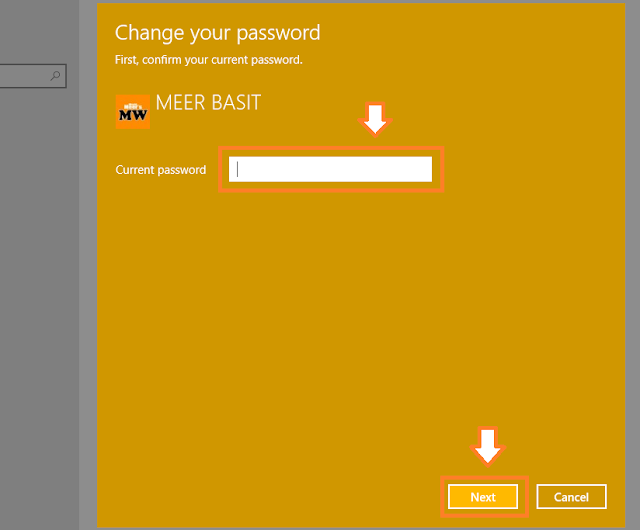
- Type the New password and save the changes.
- Lock or Restart your computer to test the new changes to your account.
If you like this post then don’t forget to share with other people. Share your feedback in the comments section below.
Also Read
- How To Change Window 10 Login Screen Image
- How To Hide The App List From Start Menu In Windows 10
- How To Change System Icons, Folder Icons & Shortcut Icons In Windows 10
- How To Move Taskbar To Bottom In Windows 10 | Change Taskbar Position
- How To Turn-Off Recent Items & Frequent Places From Quick Access In Windows 10
- How to take Screenshot of Windows Login Screen | Snipping Tool

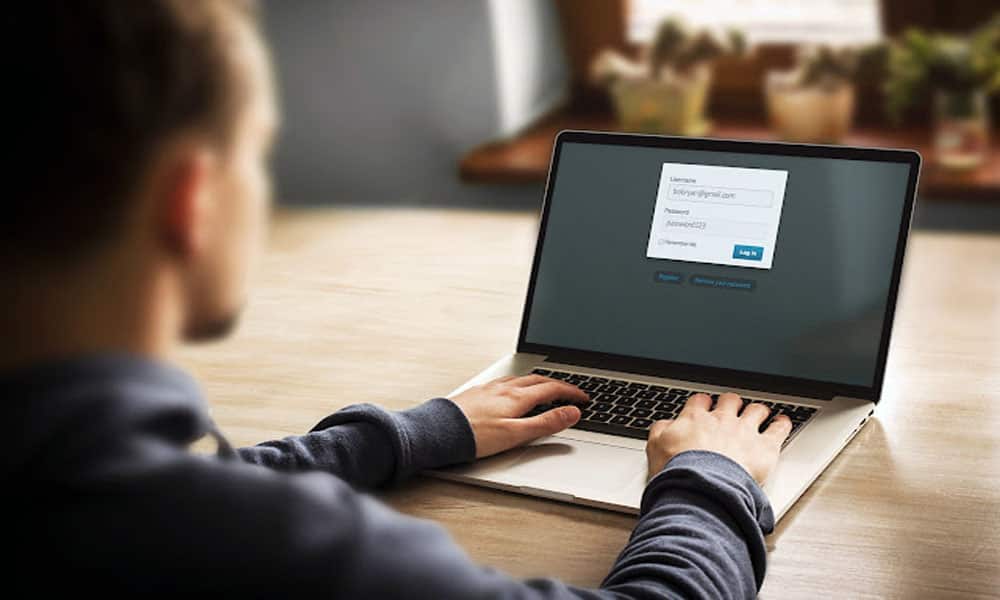




Leave a Reply