Do you want to change System icons, Folder icons, or Shortcuts icons on Windows 10? You’re in the right place. In this tutorial, I will guide you step-by-step on how to do.
Icons are the key components of Graphical User Interface. The basic purpose of icons is to quickly identify and access files, folders, or software from your desktop without going to the original location of a program or file where it is actually saved or installed. Icons are also called Shortcuts.
People change desktop icons for different reasons like some people want their desktop to be more colorful and attractive whereas some people find difficulty to identify programs or files when they are in large number or all have similar type of icons.
Following topics will be covered in this post:
- How To Change Icons Of Default Desktop Icons
- How To Change Icons Of Desktop Folders
- How To Change Icons Of Desktop Shortcuts
01. How To Change Default Desktop Icons
Windows 10 comes with 5 default icons i.e. My Computer or This PC, User’s Files, Recycle Bin, Network & Control Panel. You can’t change their icons by simply doing the right-click over them from your desktop rather they are changed from Windows Personalize section.
Follow these steps to change the icons of Default Desktop icons:
- Right-click on the Desktop.
- Click on the Personalize.
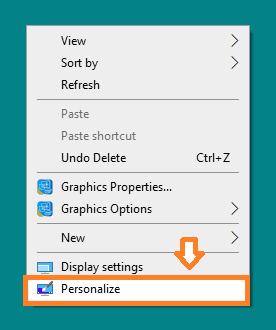
- Click on the Themes from the sidebar.
- Click on the Desktop icon settings located under the Related Settings.
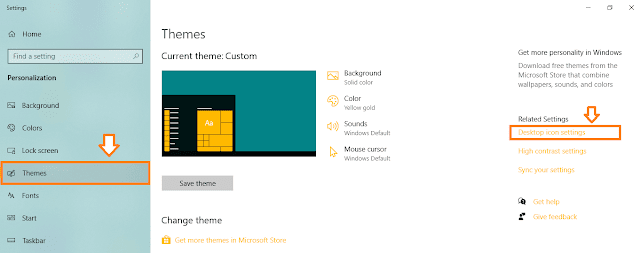
- Select the icon of which you want to change the icon.
- Click on the Change Icon… button.
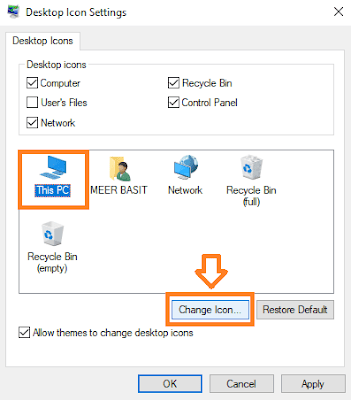
- You can choose from the available Windows 10 icons or You can choose any custom icon by clicking on the Browse button. You can also download custom icons from various sites.
- Once you choose, Click on the OK button.
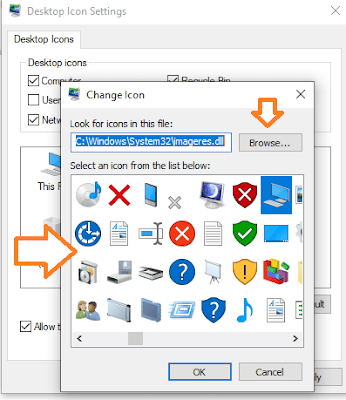
02. How To Change Icon Of Desktop Folders
Follow the steps to change the icon of Desktop Folders.
- Right-click on the folder of which you want to change the icon.
- Click on the Properties.
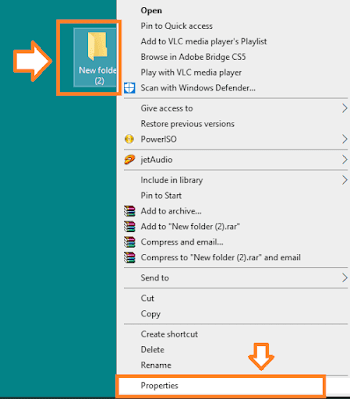
- Click on the Customize tab.
- Click on the Change Icon… button.
- Choose your icon from available Windows 10 icons or Choose your custom icon.
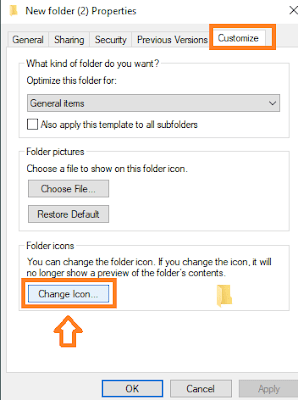
03. How To Change Icons Of Desktop Shortcuts
Follow the steps to change icons of Desktop Shortcuts.
- Right-click on the shortcut of which you want to change the icon.
- Click on the Properties.
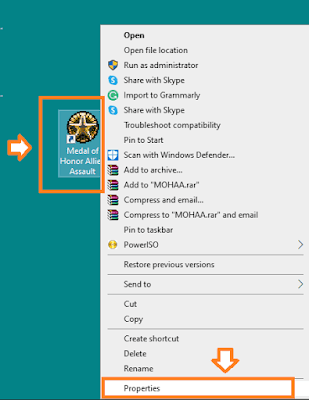
- Click on the Shortcut tab.
- Click on the Change Icon… button.
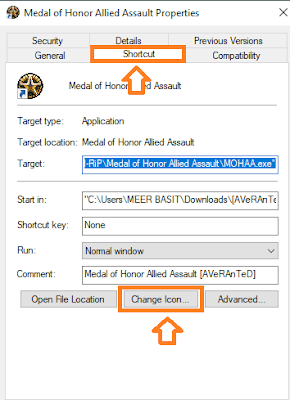
- If your shortcut is of an application other than Windows applications, let’s say a game or music player shortcut Windows might not show you the Windows icons.
- If Windows does not show you the icons click on the Browse button and open C:WindowsSystem32imageres.dll to load those icons. The path (Windows/System32) is by default selected you have to find and open the “imageres.dll” file only. Those Windows icons are contained in “imageres.dll” file.
- You can choose your custom icon as well by clicking on the “Browse” button.
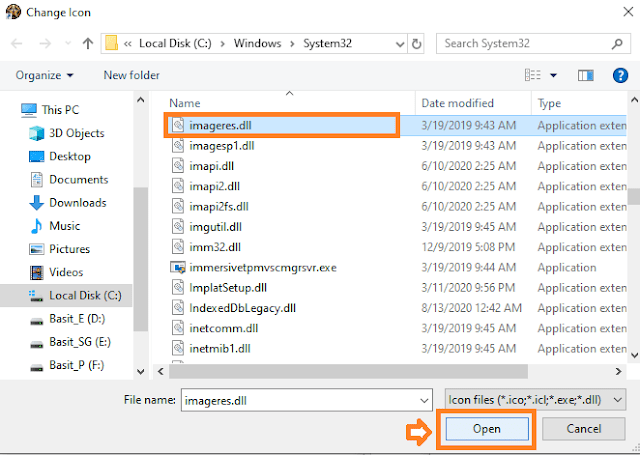
- Here you can see that those Windows icons have been loaded here.
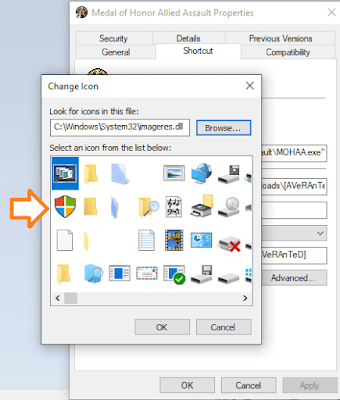
If you like this post then don’t forget to share with other people. Share your feedback in the comments section below.
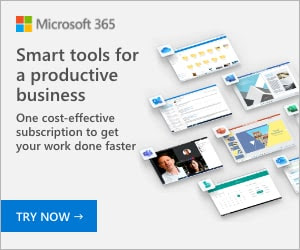
Also Read

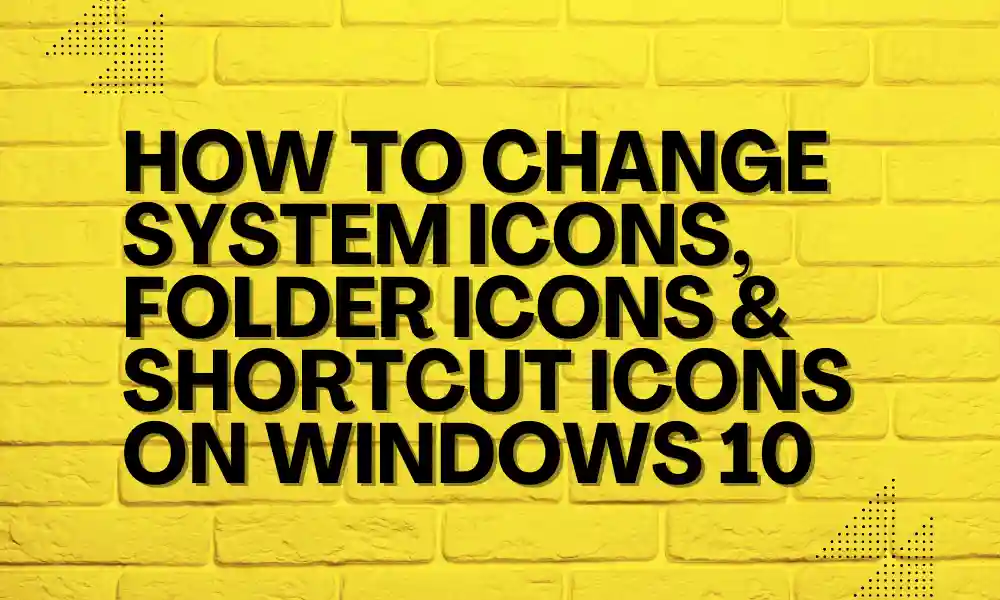




Leave a Reply