Do you want to use the Text to Speech feature on Windows 10? You’re in the right place. In this tutorial, I will guide you step-by-step on how to use the Text to Speech (TTS) feature and what are its uses.
Windows 10, like previous versions provides the feature of Speech to Text that reads anything that you write/paste in the box.
Uses of Speech to Text (TTS):
- It helps people with reading and visual impairments understand a text
- It helps people particularly children with reading impairments
- It helps people with severe speech impairments
- It helps non-native English speakers to improve pronunciations
How to Use Text to Speech on Windows 10
Follow the steps to learn about how to use the Text to Speech feature on Windows 10.
- Click on the Windows Search Bar, located at the bottom-left corner.
- Type Control Panel.
- Click on the Control Panel.
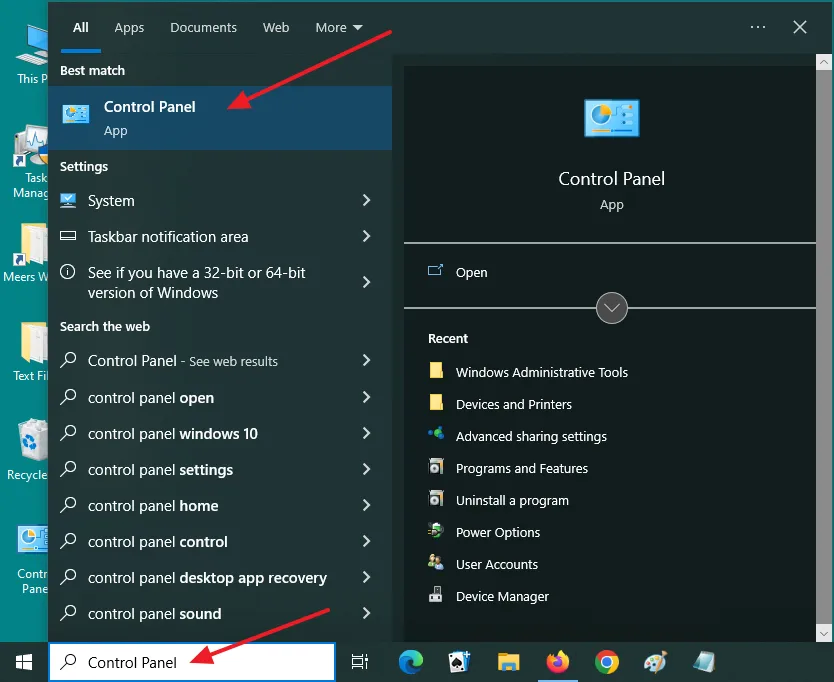
- Click on the Speech Recognition.
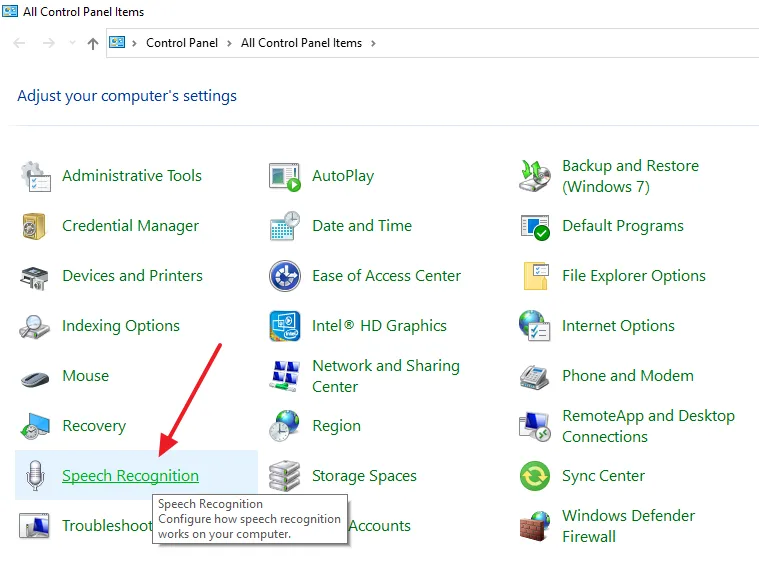
- Click on the Text to Speech link, located at left side, below the Advanced speech options.
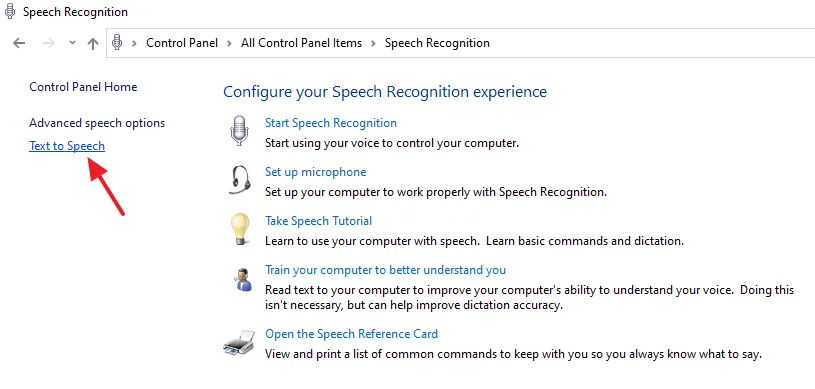
- Paste (Ctrl + V) or enter the text that you want it to speak in the Use the following text to preview the voice text field.
- Click on the Preview Voice button to begin the speech.
- From the Voice selection you can change the voice of the speech. There are two voices [1] Microsoft David Desktop – English (United States) [2] Microsoft Zira Desktop – English (United States).
- You can use the Voice speed slider to increase and decrease the speed of the speech.
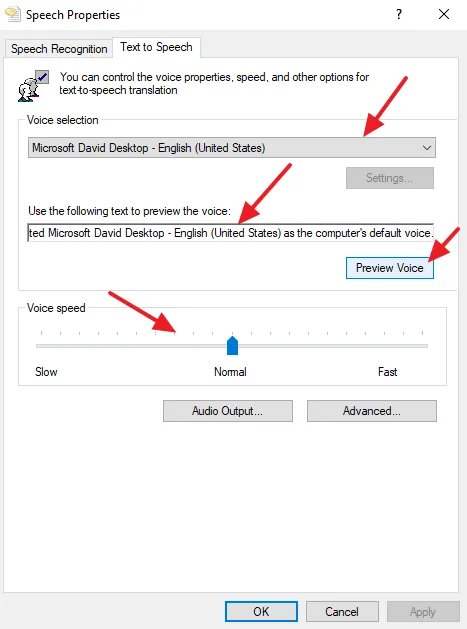
If you like this post then don’t forget to share with other people. Share you feedback in the comments section below.
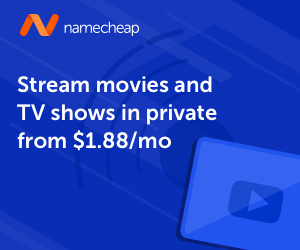
Also Read

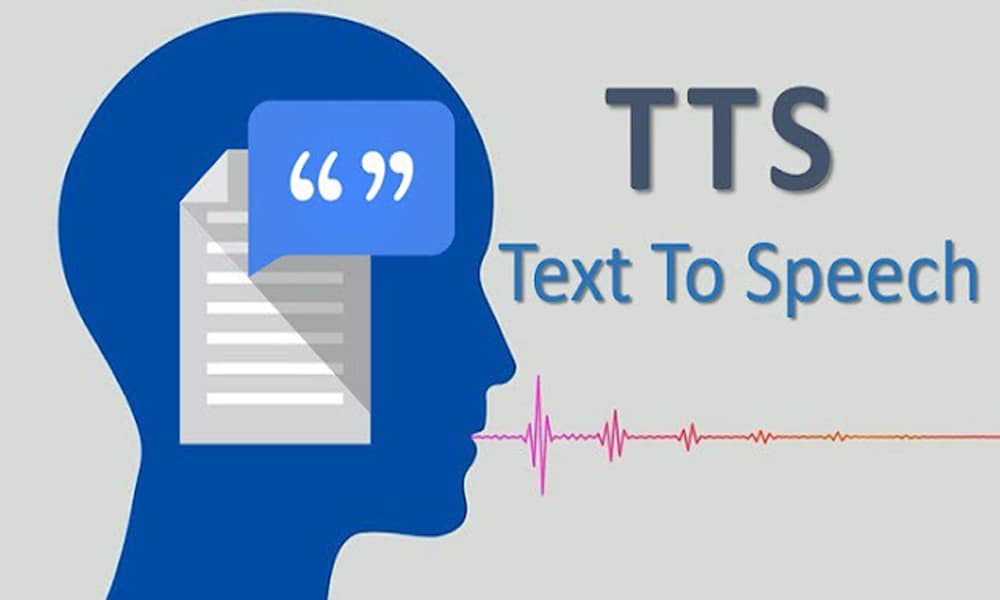




Leave a Reply