Do you want to know how to lock your Windows 10 PC or laptop? You’re in the right place.
In this tutorial, I will guide you step-by-step on how to lock your Windows 10 PC in three different ways.
It is always considered a good security practice to lock your computer before you leave your computer/chair even for 5 minutes because there is always a risk that someone can access your computer’s data in your absence and steal your precious data.
Method#1
- Press (Windows key + L) to lock the computer.
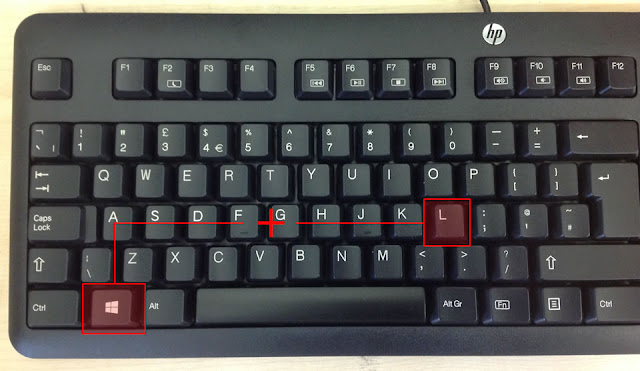
Method#2
- Press Ctrl + Alt + Delete to open the list of options.
- Click on the Lock.
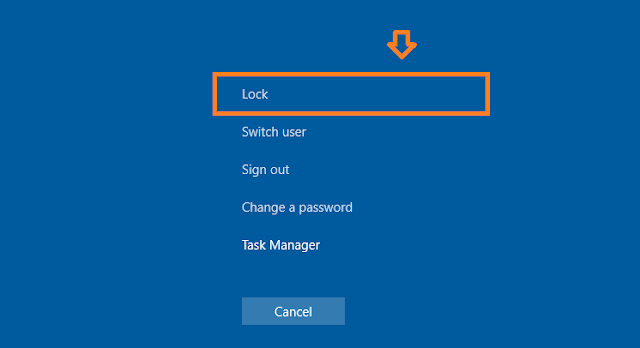
Method#3
- Click on the Start icon located at the bottom-left corner of your desktop screen.
- Click on the Profile icon.
- Click on the Lock.
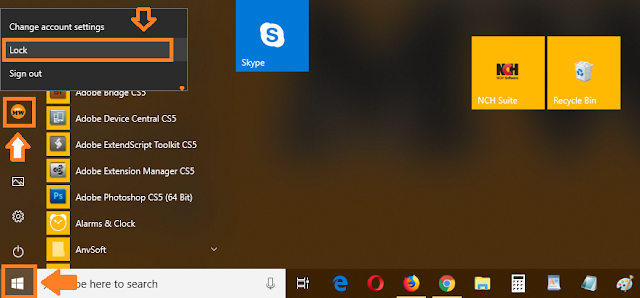
If you like this post then don’t forget to share with people. Share your feedback in the comments section below.
Also Read
- How To Reset/Change The Admin Password In Windows 10
- How To Run Windows 10 In Safe Mode – Troubleshoot | Reset, Restore, Recovery
- How To Show Default Desktop Icons In Windows 10 – My Computer, Recycle Bin
- How To Enable Hibernate Option On Windows 10 – Step By Step
- How to take Screenshot of Windows Login Screen | Snipping Tool






Leave a Reply