Do you want to know how to signup and create a Gmail account without your phone number? You’re in the right place. In this tutorial, I will guide you step-by-step on how to create a Gmail account without phone number, and how to upload/change the Gmail account picture.
Gmail is the most popular and widely used free email service developed by Google. It was launched in April 1, 2004. As of 2023 Gmail has more than 1.8 billion users. When you create a Gmail account Google provides you 15GB free space which is shared across Google Drive, Gmail, and Google Photos.
Apart from email service your Gmail is the key to use Google apps such as YouTube, Playstore, Blogger, Google Drive, Google Photos, etc.
How to Signup & Create a Gmail Account
Follow the steps to signup and create a Gmail account without phone number.
- Go to Google.com/gmail/about.
- Click on the Sign in button.
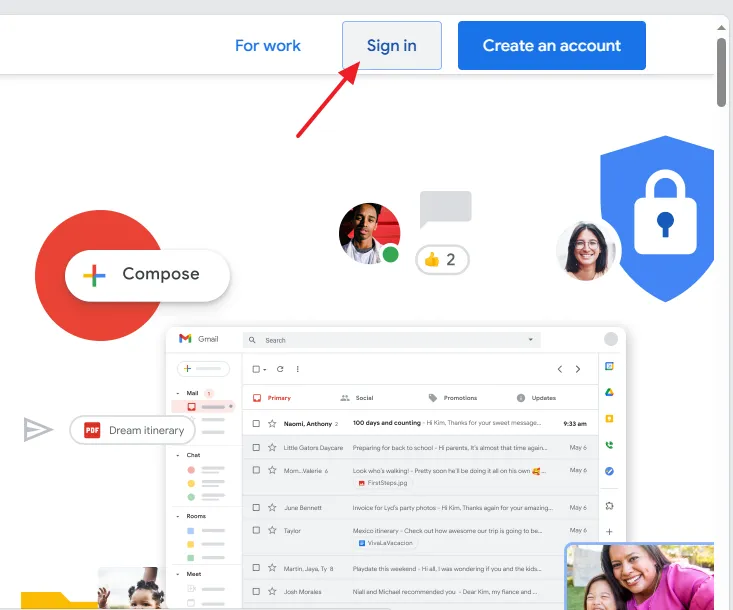
- Click on the Create account button. It shows three options i.e. For my personal use, For my child, and For work or my business.
- Click on the For Work or my business.
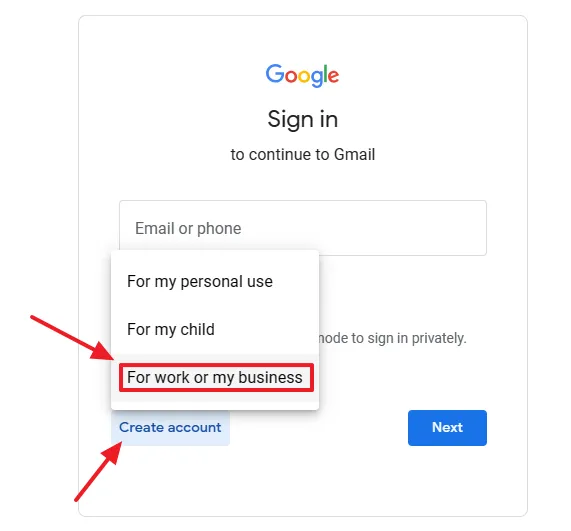
- You have two options here (1) Google Workspace (2) Free Gmail Account. The Google Workspace offers custom email (email with custom domain), 300 GB storage, and many more features. It costs you $6/month.
- Click on the Continue with Gmail button.
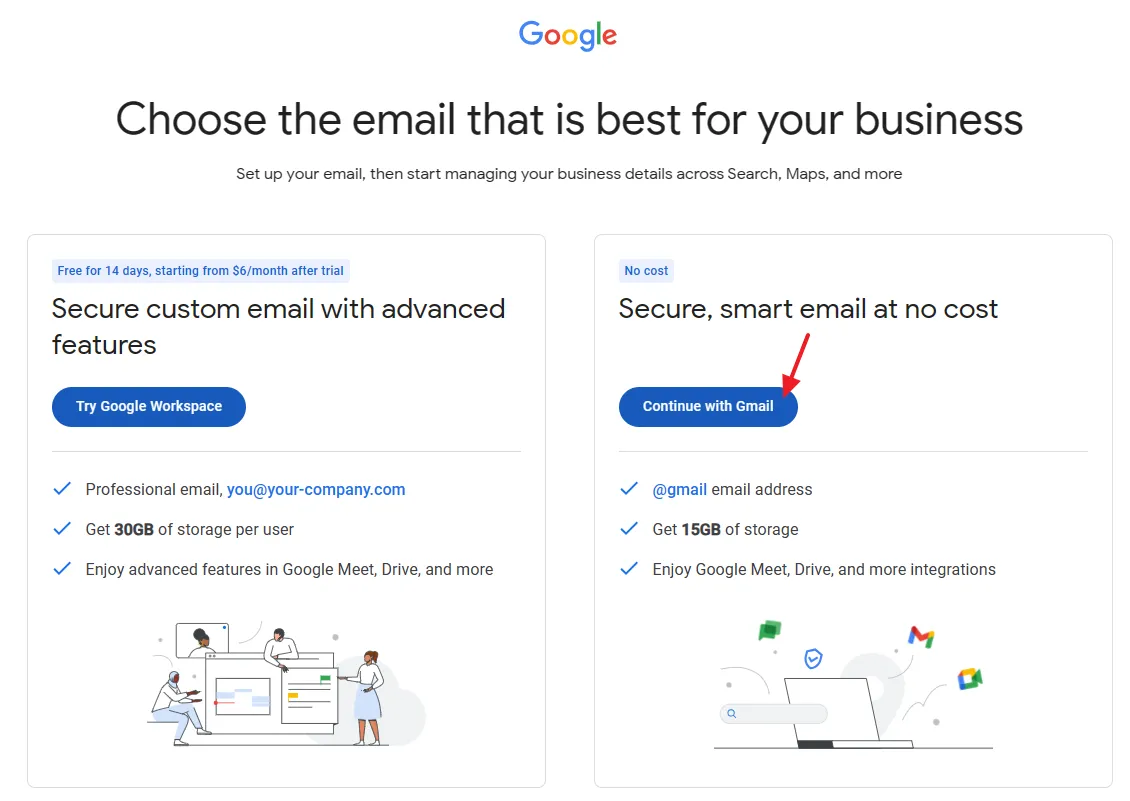
- Enter your First name and Surnname (family name or last name).
- Click on the Next button.
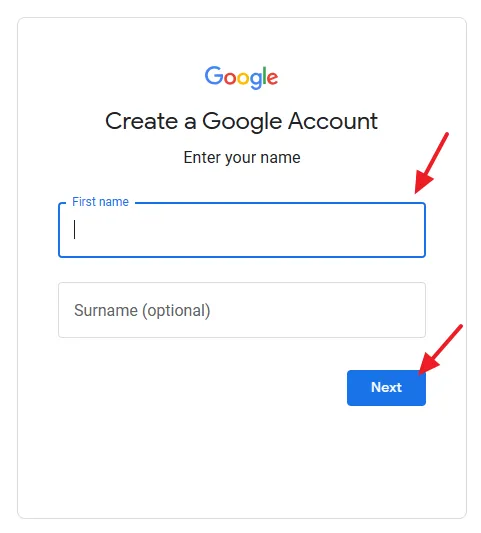
- Enter your Birthday and Gender.
- Click on the Next button.
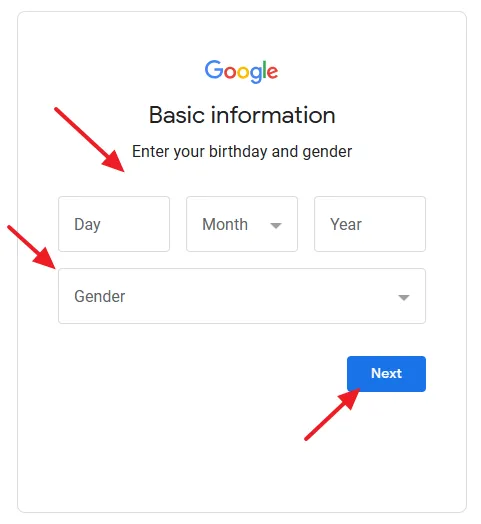
- Enter the Username, which will be your Gmail Address. You can use letters, full stops, and numbers in the username.
- Click on the Next button.
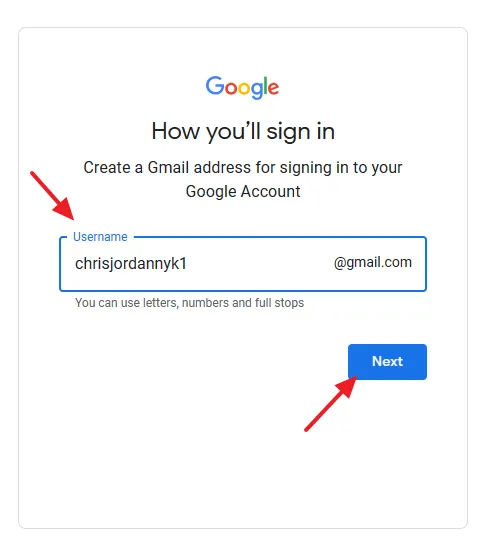
- Create a strong Password for your Gmail account.
- Click on the Next button.
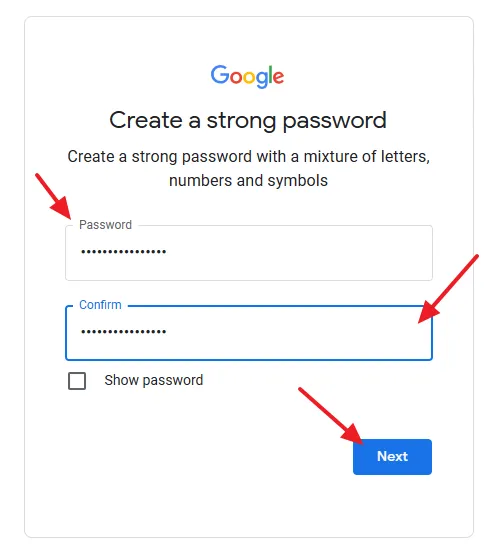
- If you have an email address add here as a recovery email. Recovery email address is not necessary to be a Gmail address, you can provide any email such as domain-based email, Yahoo email, Hotmail email, etc.
- If you don’t want to provide the recovery email click on the Skip button.
The recovery address is an address where Google can contact you if there’s unusual activity in your account or if you get locked out.
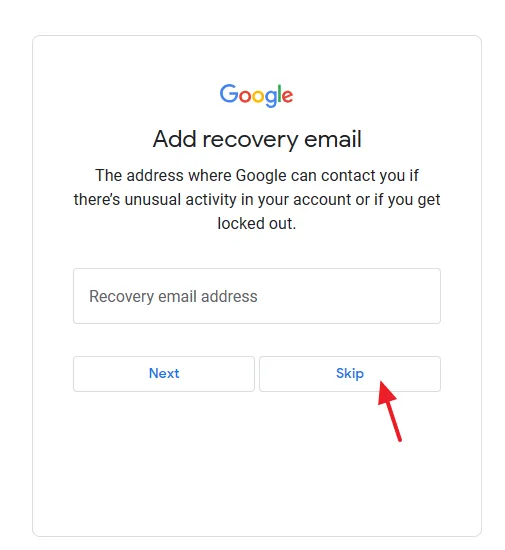
- If you don’t want to add your phone number click on the Skip button.
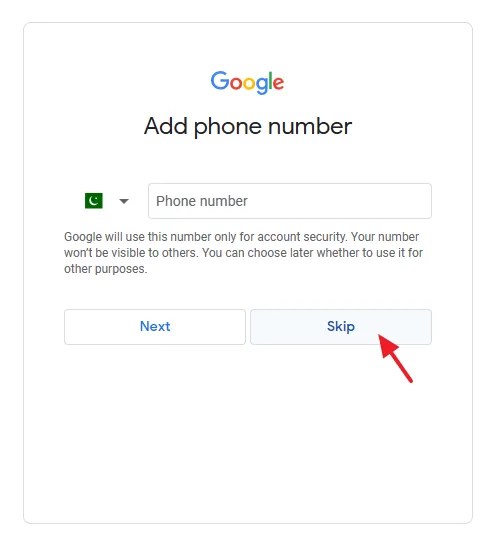
- Your Gmail address is created, click on the Next button.
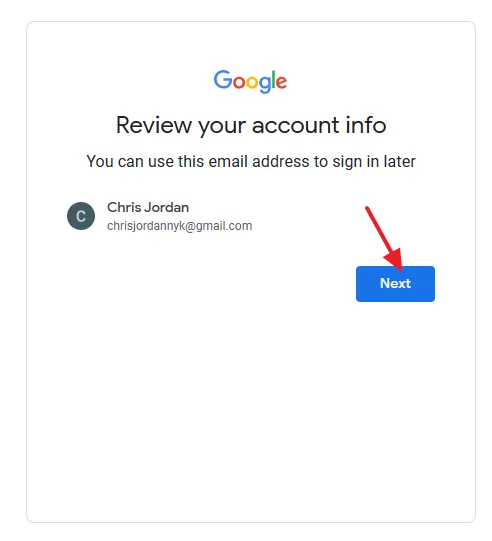
- Click on the I agree button to accept the Google Privacy and Terms.
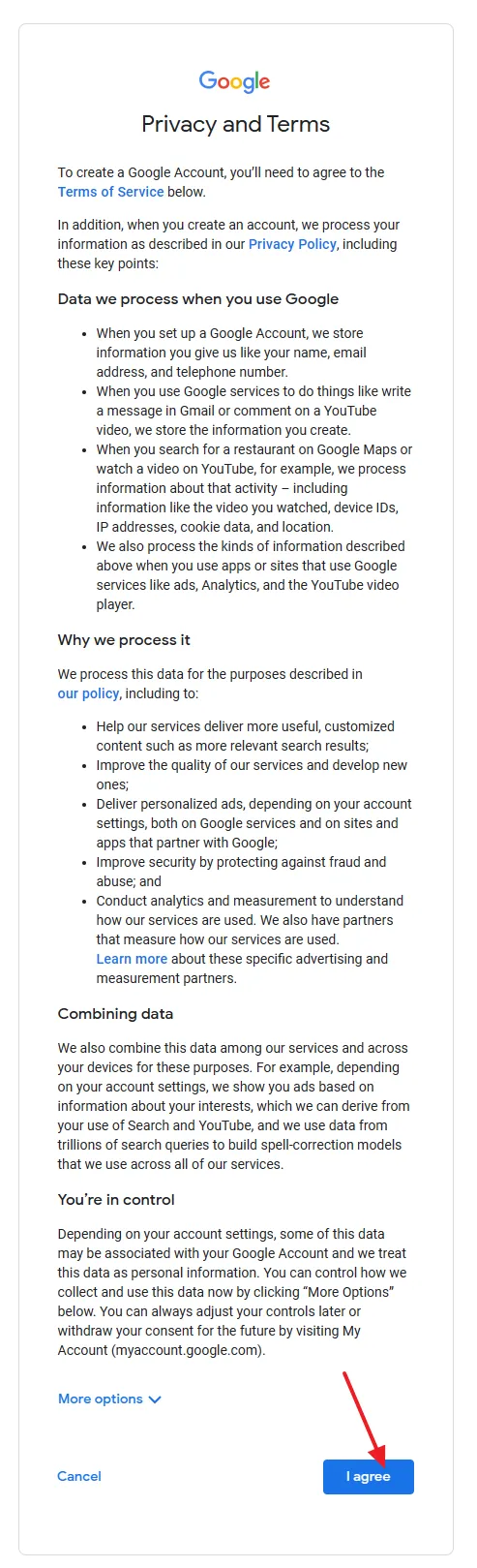
- Your Gmail account is ready. It will ask you to set up your business. Click on the Not Now button.
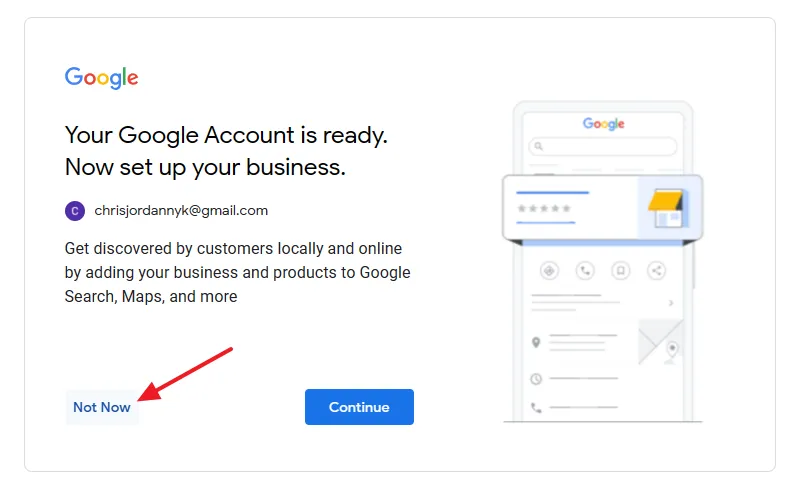
- This is how your Gmail account looks like. Click on the More to expand more options and features such as Chats, Important, All Mail, Spam, Categories, Trash, Labels, etc.
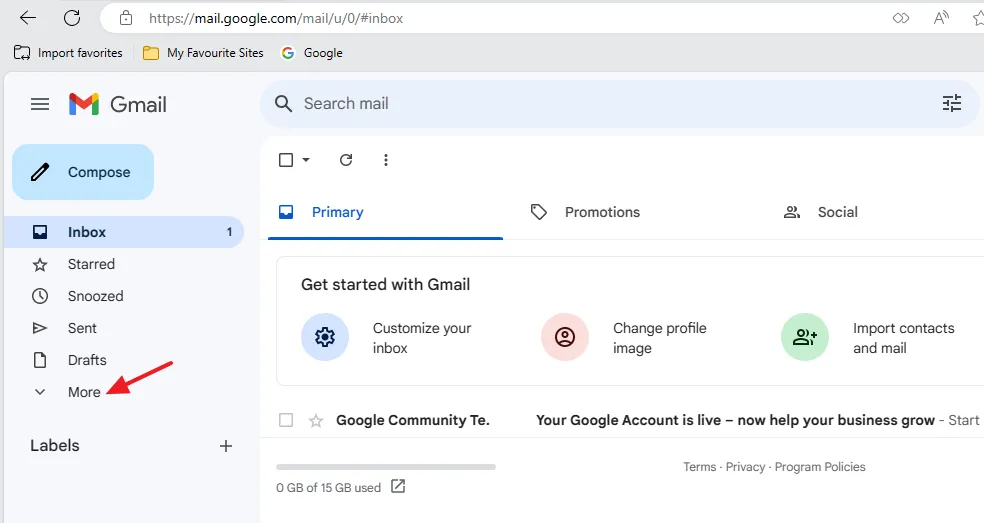
To secure your account Gmail may recommend you to enable the two-factor authentication later. You can enable two-factor authentication by verifying your phone number.
How to Change Gmail Account Picture
Follow the steps to change/upload the Gmail account Profile Picture.
- To change/upload the profile picture for your Gmail account click on the account icon. It will have a first alphabet of your name.
- Click on the Camera Icon.
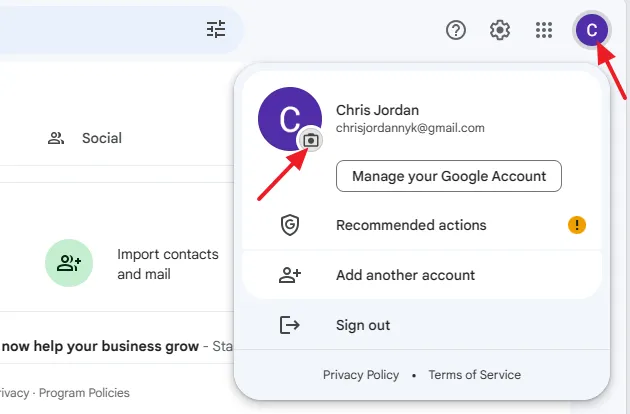
- Click on the Add profile picture button.
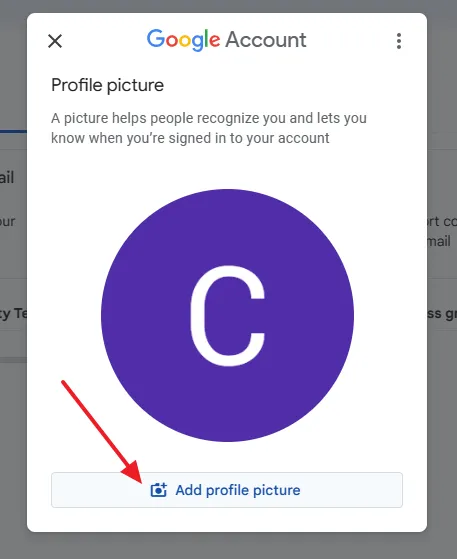
- Gmail provides you ready made illustrations to set them as your Gmail account picture. Select the illustration that you want to choose as a profile picture.
- If you want to upload the picture from computer or want to capture from camera, click on the From computer, as shown in the next step.
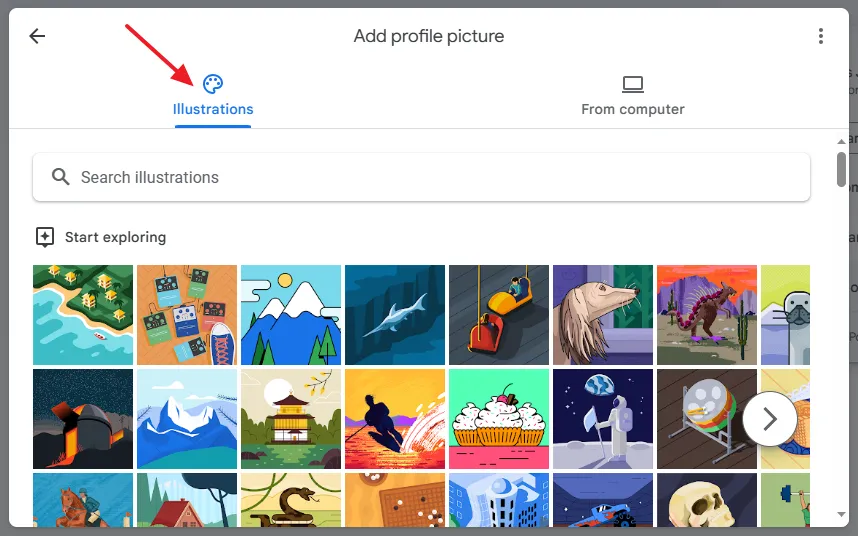
- Click on the Upload from computer to upload the picture from computer. To capture the picture from your web/laptop camera click on the Take a picture.
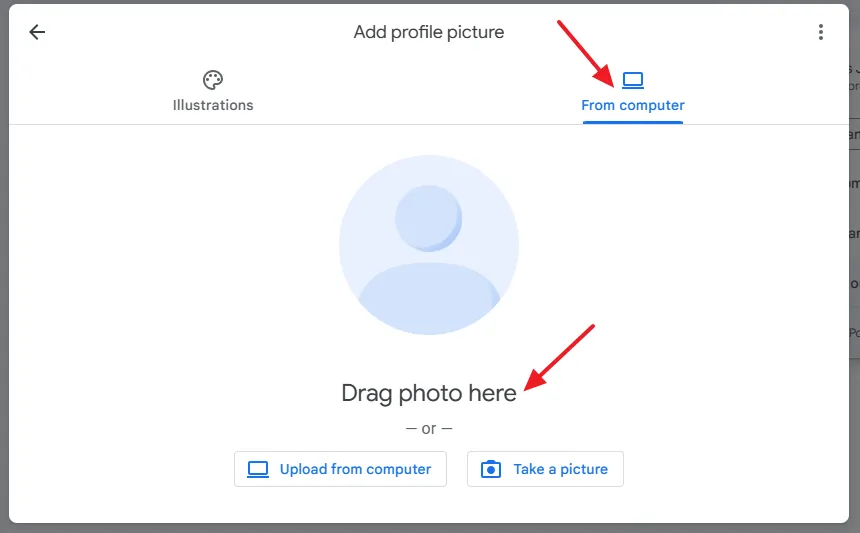
If you like this post then don’t forget to share with other people. Share your feedback in the comments section below.
Also Read

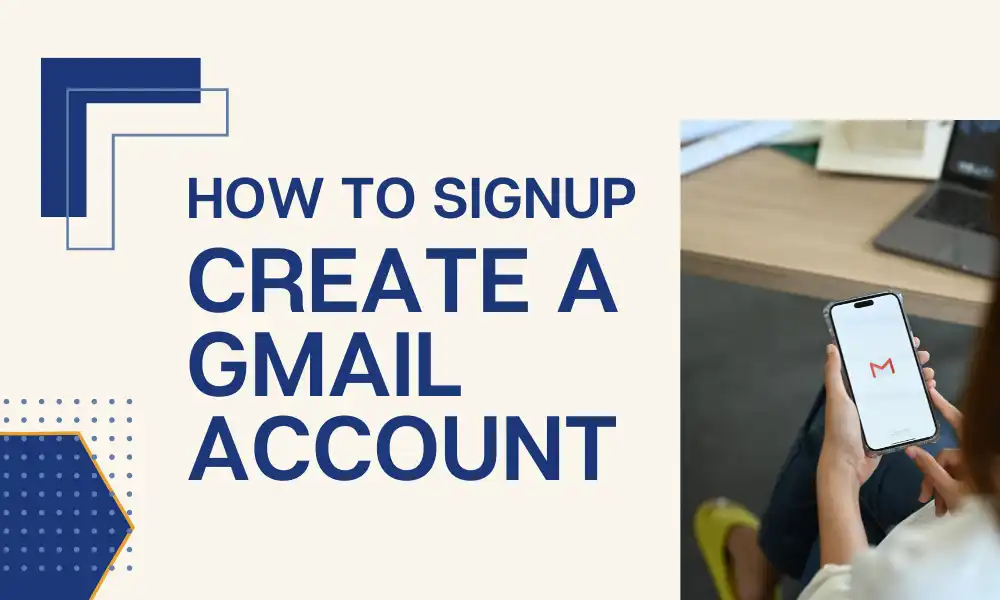




Leave a Reply