Are you looking for setting up hotmail account on Microsoft Outlook 2016 or Microsoft 2019? You are in the right place. I will guide you step-by-step on how to setup your Hotmail account in MS Outlook 2016 & 2019.
It is pretty simple and straightforward task to configure hotmail in Outlook because both of them are Microsoft products. Hotmail is a a free email service whereas Outlook is primarily an email client that helps you to manage your emails and tasks in a better way.
The biggest benefit of using Outlook is that it loads your received emails even when there is no internet, means you can read your emails offline as well and you don’t need to sign-in again and again once it is setup successfully.
How to Setup Hotmail on Outlook 2016 and 2019
Follow the steps to setup Hotmail on Outlook 2016 and Outlook 2019.
- Open your MS Outlook.
- Click on the File menu.
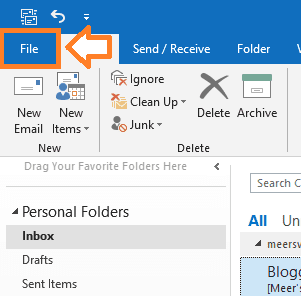
- Click on the Info tab.
- Click on the + Add Account.
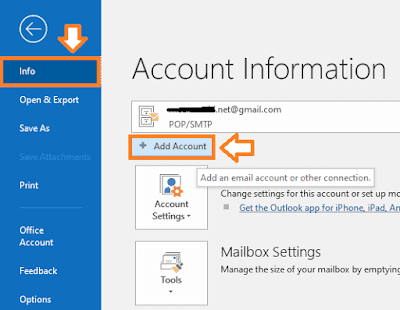
- Enter your Hotmail email address like abc@hotmail.com.
- Click on the Connect button.
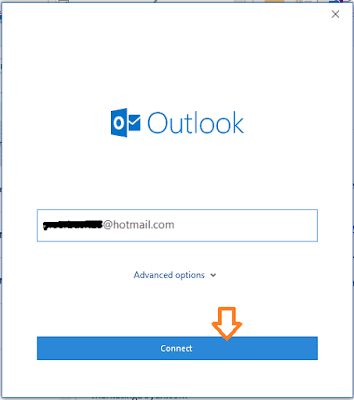
- Enter your Password.
- Click on the OK button.
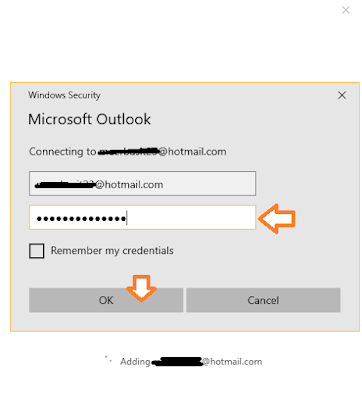
- Click on the OK button.

- If it is successfully configured it will show you a message, “Account successfully added“.
- Click on the Done.
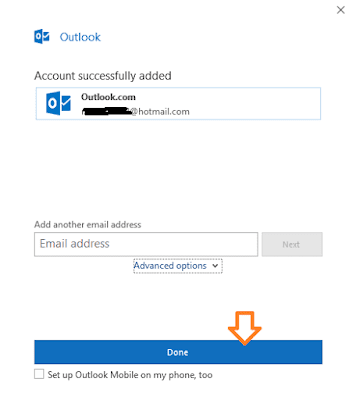
Enable POP
Sometimes you get the error, “Your email server rejected your login” and Outlook prompts for password again and again, though you enter the correct password. This error comes in Outlook because your Hotmail Settings does not allow third-party apps to access your emails. To enable the access you have to enable POP in your Hotmail account.
Follow the steps to enable POP in your Hotmail account:
- Login to your Hotmail email account.
- Click on the Settings icon at top-right corner.
- Click on the “View all Outllook settings“.
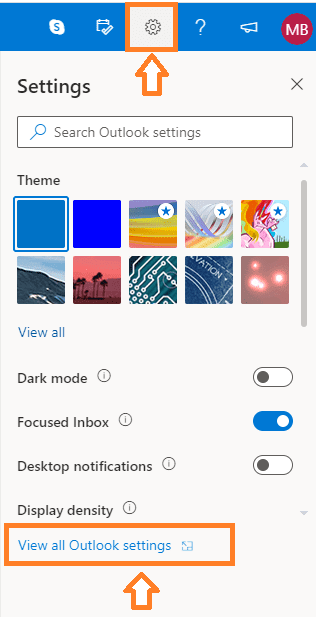
- Click on the “Mail“.
- Click on the “Sync email“.
- Scroll-down to POP and IMAP section.
- Under the POP options choose Yes.
- Click on the Save button.
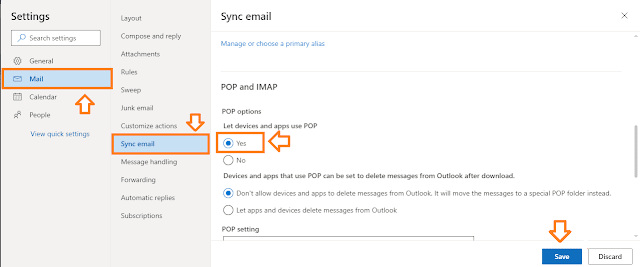
If you like this post then don’t forget to share with other people. Share your feedback in the comments section below.
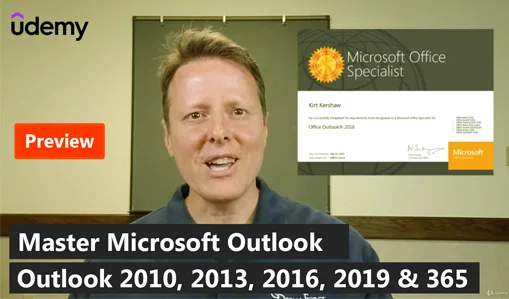
Also Read
- How To Configure Gmail On Outlook 2007 | Enable POP On Gmail
- How To Fix Laptop Makes Loud Terrible Noise | Silence Your Laptop Fan
- How To Turn-Off Recent Items & Frequent Places From Quick Access In Windows 10
- How To Run Windows 10 In Safe Mode – Troubleshoot | Reset, Restore, Recovery, UEFI Settings
- How to Create Free Hotmail Account & How to Access It

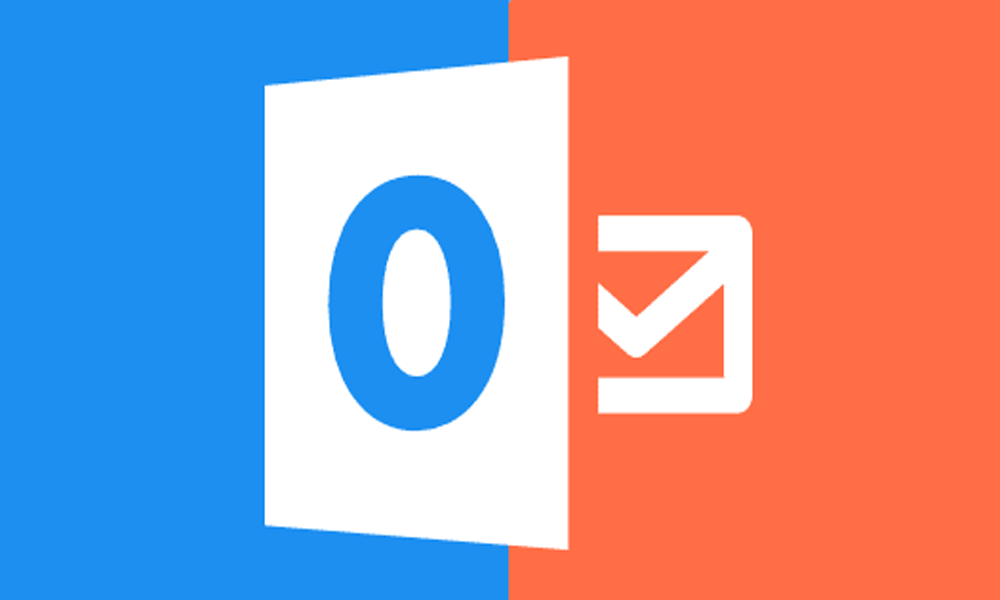




Leave a Reply