Do you want to link your website to Google Search Console? You’re in the right place.
In this tutorial, I will guide you step-by-step on how to verify your domain ownership via DNS Record and link your website to Google Search Console.
Google Search Console is the most widely used free SEO tool and a web service by Google. Its tools and reports help you to measure your website’s search traffic and performance.
Salient Features of Google Search Console:
- You can maintain, monitor and troubleshoot your website’s presence in Google search results.
- You can find Website Analytics reports, Performance reports, and User Search Queries reports.
- It provides you the Indexing Status of website pages/posts in Google.
- It notifies you about Website Errors, Warnings, & Recommendations.
- You can use URL Inspection Tool to find whether a URL is Indexed in Google or not, and Manually index URLs.
- It provides Website Coverage (Valid Pages and Pages With Errors) reports.
- You can submit your Website’s XML Sitemap.
- You can find details about Links (Internal Iinks & External links).
- It provides you Page Experience, and Core Web Vitals metrics reports.
If you have a Blogger blog or a Tumblr blog then follow their corresponding tutorials below to link them to Google Search Console:
- For a Tumblr Website: How To Link Tumblr With Google Search Console
- For a Blogger Website: How To Connect Blogger Blog to Google Search Console
Following topics will be covered in this post:
- Domain Property Vs URL-prefix Property
- How to Link Website to Google Search Console
01. Domain Property Vs URL-prefix Property
Google Search Console provides you two options to link your website (1) Domain Property (2) URL-prefix Property. So, before you link your website to Google Search Console you must understand the difference between Domain Property and URL-prefix Property.
Domain Property
Domain Property is created just by specifying the root domain like “example.com“. It captures data from your specified domain (like example.com), all its subdomains (m, www, support, etc), multiple protocols (https, http, ftp), and subpaths (/category/fashion/).
In below examples, for the property “meersworld.net” you can see that it includes all types of subdomains, protocols, and subpaths.
- http://meersworld.net/tutorials/ (Correct)
- https://meersworld.net/tutorials/makemoney/ (Correct)
- http://www.meersworld.net/tutorials/how-to-make-money-online.html (Correct)
- http://support.m.meersworld.net/tutorials/Earn-Online (Correct)
URL-prefix Property
In URL-prefix property you specify the start of a URL. Any URL that starts with your prefix will be included in your property.
In this property i.e. “https://www.meersworld.net“, you can see that I have specified the protocol “https“, subdomain “www“, root domain “meersworld.net“. If a URL doesn’t contain all these prefixes it won’t be considered in the property “https://www.meersworld.net“.
Examples of URL-prefix for the property “https://www.meersword.net“:
- https://www.meersworld.net/EarnOnline/how-to-make-money.html (Correct)
- http://www.meersworld.net/ (Wrong). The “https” doesn’t match.
- https://www.meersworld.net/tutorials/ (Correct)
- https://meersworld.net/tutorials/ (Wrong). The subdomain “www” doesn’t match.
- https://support.meersworld.net/tutorials/ (Wrong). The subdomain “support” doesn’t match.
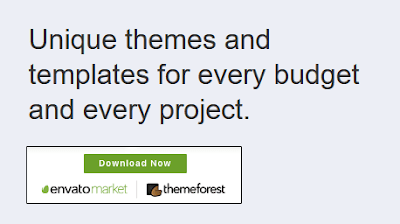
02. How to Link Website to Google Search Console
Follow the steps to link your website to Google Search Console.
- Make sure you’re already Logged-in to the Gmail account that you want to use for creating the Google Search Console account.
- Go to Welcome to Google Search Console Page.
- There are two Property Types to link your website with Google Search Console (1) Domain (2) URL prefix. You will be linking your website via Domain property type.
- In the Enter domain or subdomain enter your root domain means without adding “http/https” and “www“, like “example.com”, “meersworld.net”.
- Click the CONTINUE button.
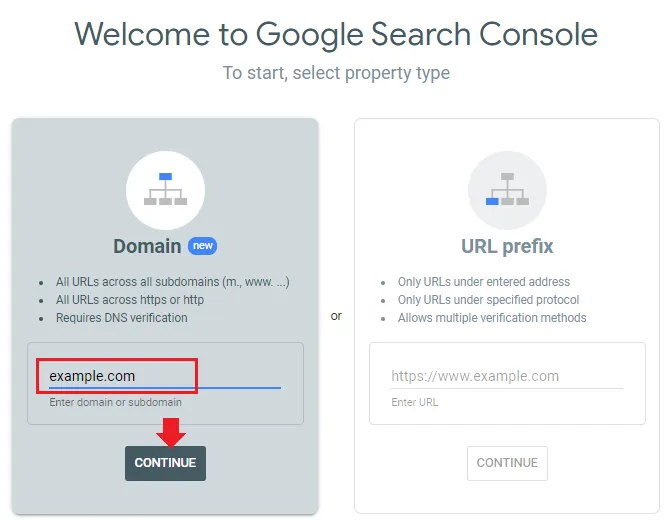
Before linking your website, Google Search Console uses Verify domain ownership via DNS record to make sure you’re the real owner of the domain that you have provided above.
- Click the COPY button to Copy the TXT Record. A “TXT Record” is a type of DNS Record that Google uses to verify the ownership of a domain.
- You have to Paste this TXT Record in your domain’s Zone Records. The Zone Records are added and managed from your cPanel account, as I have guided in the below steps.
- After adding the TXT Record in your domain’s Zone Records, visit this page again and click the VERIFY button. So DON’T CLOSE this popup page.
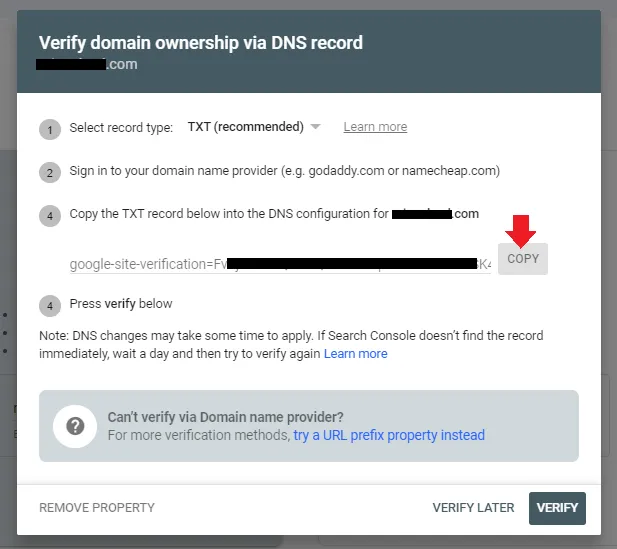
Now go to your cPanel account and follow the steps to add the copied TXT Record in your domain’s Zone Records.
- Login to your cPanel (Control Panel) account.
- Enter your Username & Password.
- Click the Log in button.
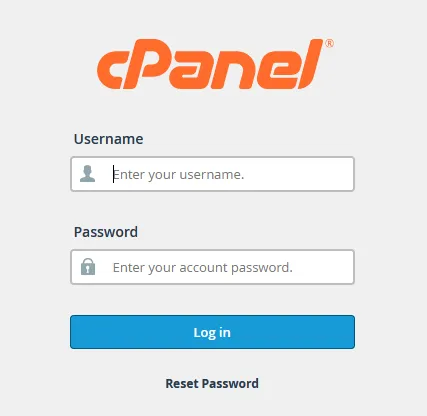
- Scroll-down to DOMAINS section and click the Zone Editor link/icon.
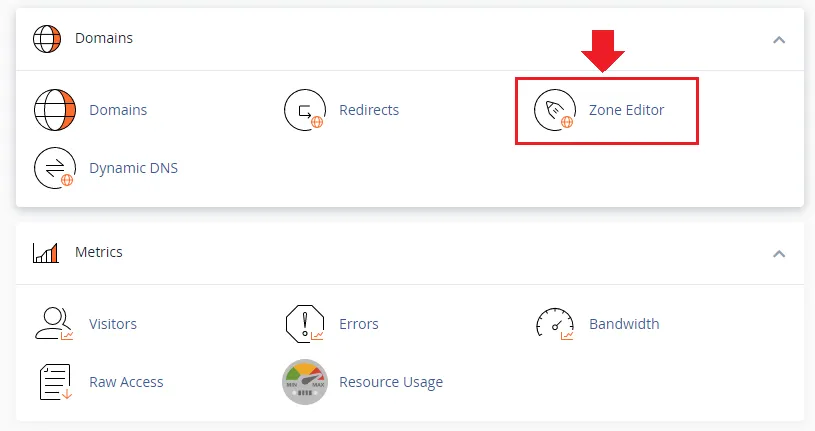
- Your domain will be listed in the Domains page. Click the MANAGE (settings) button corresponding to your domain.
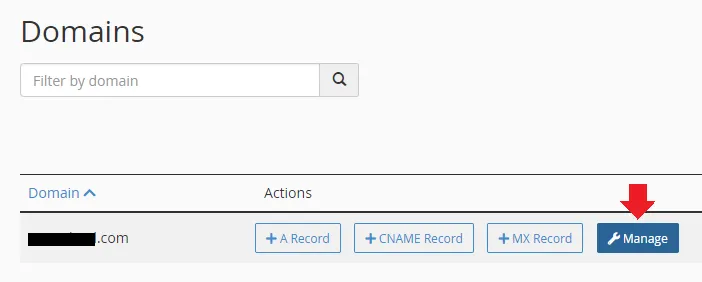
This is your domain’s Zone Records page. Here you have to add the TXT Record.
- Click the Downward Arrow attached to + Add Record.
- Click Add “TXT” Record from the list.
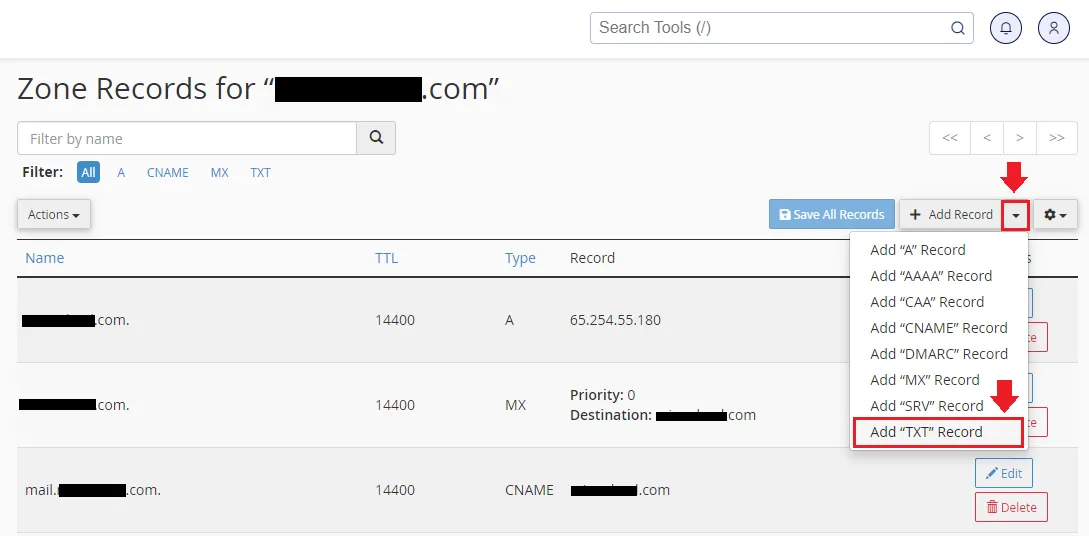
- In the Name field, enter your root domain without http/https and www, like example.com.
- In the Record field, paste the TXT Record that you had copied in the Verify domain ownership via DNS record step.
- Click the Save Record button.
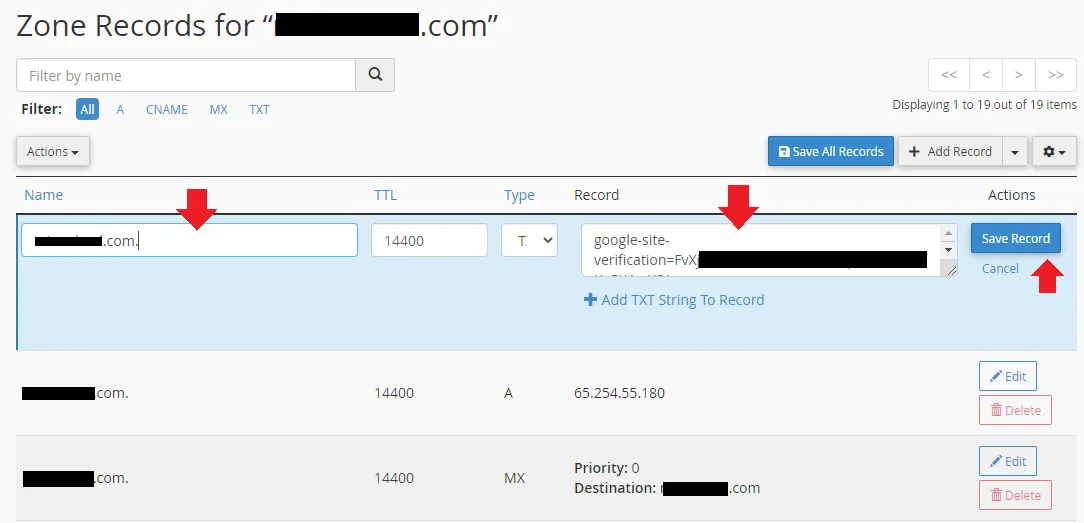
- You can see here that the TXT Record has been added successfully. Now go back to Verify domain ownership via DNS record step on Google Search Console.
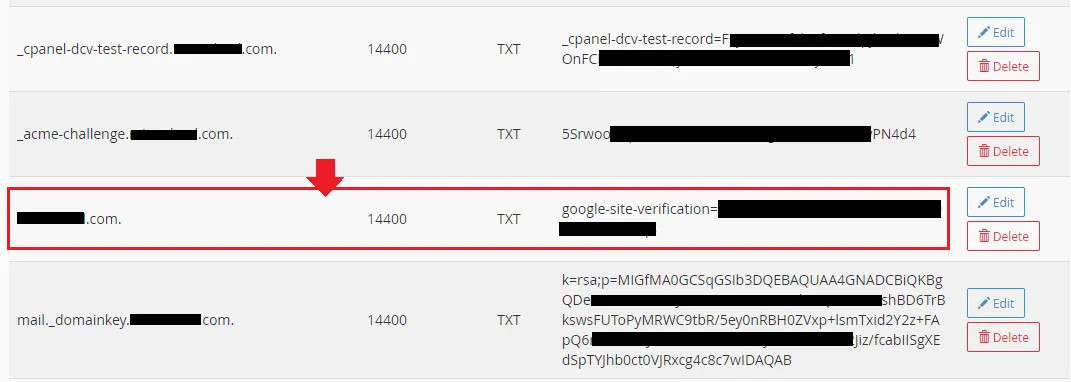
- Click the VERIFY button.
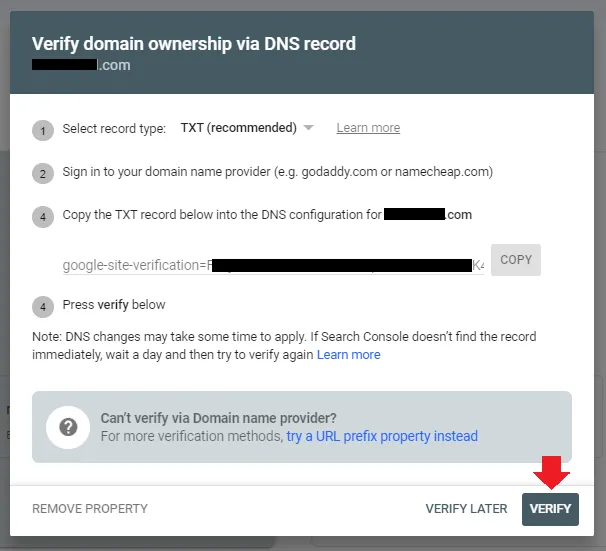
- If the verification is successful it will show you the message Ownership Verified.
- Congratulations! you have successfully linked your website to Google Search Console account. Click the GO TO PROPERTY link to visit your Google Search Console account.
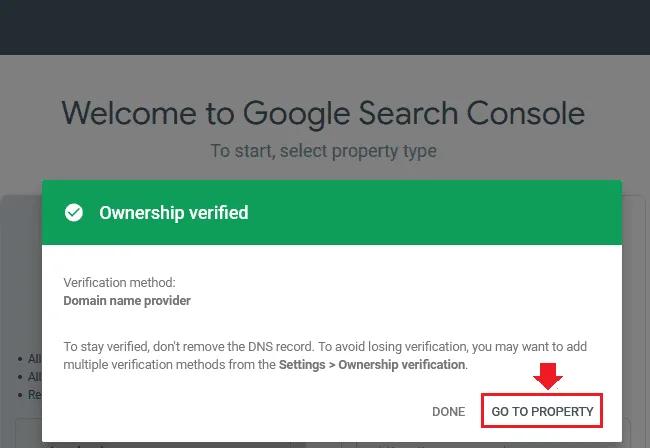
- Google Search Console takes at least 24 hours to gather your website data. You can open your Google Search Console Account directly from this URL: https://search.google.com/search-console.
- WordPress plugins such as “Site Kit by Google” display your Google Search Console reports/statistics directly on your WordPress Dashboard. Learn: How To View Google Analytics In WordPress Dashboard.
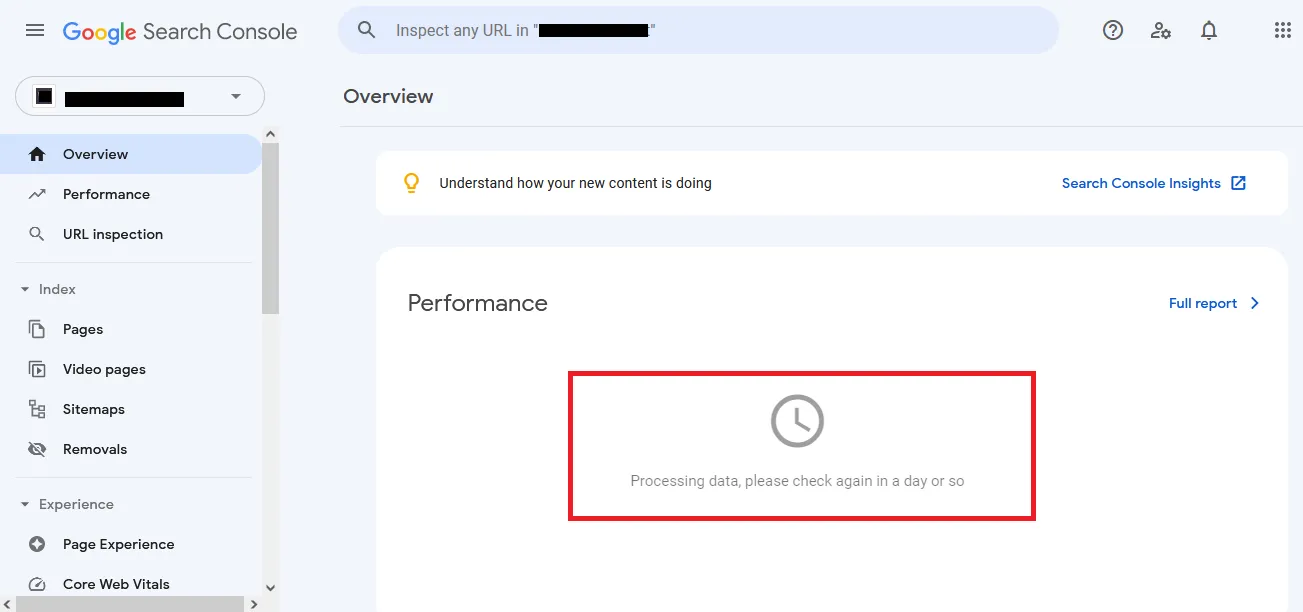
So it was all about connecting your website to Google Search Console. Learn more about Basic Search Console Usage. If you like this post then don’t forget to share with other people. Share your feedback in the comments section below.
Also Read
- How To Sign Up & Link Website With Google Analytics 4 (GA4)
- How to Install & Set Up Yoast SEO Configuration
- How To Install WordPress Theme From Zip File – Themeforest’s Theme Installation Guide
- How To Configure WP Mail SMTP For Sendinblue Mailer – WordPress | Beginners Guide
- How to Fix Your Sitemap Appears to be an HTML Page | GSC
- How to Create Sitemap in WordPress & Submit on GSC
- How to Add Schema Markup Using Google Tag Manager

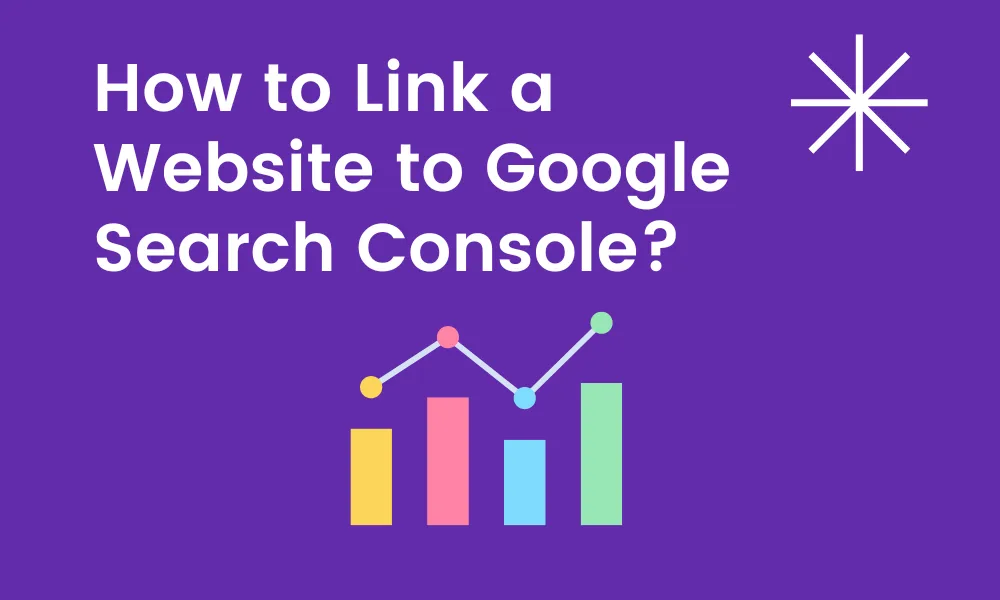




Leave a Reply