Do you want to publish an eBook on Amazon Kindle Direct Publishing? You’re in the right place. In this tutorial, I will guide you step-by-step on how to publish an eBook on Amazon Kindle Direct Publishing account.
Amazon Kindle Direct Publishing, also called KDP, is a free platform to publish your eBooks and reach millions of readers on Amazon.
If you haven’t already created Amazon Kindle Direct Publishing Account, go through this tutorial:
Following topics will be covered in this post:
- Can You Earn Passive Income On Amazon Kindle?
- What Are Royalty Options In Amazon Kindle?
- Content Guidelines For Amazon Kindle eBooks
- What File Formats Are Supported For Amazon Kindle eBooks?
- How To Format An eBook For Amazon Kindle Direct Publishing
- How To Publish An eBook On Amazon Kindle Direct Publishing
01. Can You Earn Passive Income On Amazon Kindle?
Yes, you can earn a passive income online by selling eBooks on Amazon Kindle, but for that you need to know which book ideas are worthwhile, how to write a book, how to finish a book, how to make a strategy, how to sell, how to promote, etc.
Once your book gets good reviews and ratings it starts to rank among the best selling books on Amazon Kindle. Once it achieves that milestone then it consistently generates hundreds of thousands of dollars per month.
If you’re not sure how to pick a profitable niche, how to research keywords and categories, how to write a book description, etc, you can hire a professional Virtual Assistant.
It is not mandatory on Amazon Kindle that you must write a book by yourself, you can outsource your work by hiring a professional freelance writer on Fiverr, Upwork, etc.
If you want to learn how to write bestselling books on Amazon Kindle then go through this amazing course:
02. What Are Royalty Options In Amazon Kindle?
On Amazon Kindle, Royalty is a fixed percentage of share from the price of a sold book that Amazon pays to an author(you). There are 2 Royalty Options in Amazon Kindle (1) 70% Royalty Option (2) 35% Royalty Option.
If you set 70% Royalty Option for a book Amazon will pay you 70% from its price when sold, and if you set 35% Royalty Option for a book Amazon will pay 35% from its price when sold.
The price of your book must be from $2.99 USD to $9.99 USD if you set the 70% Royalty Option, other than this price range you can set 35% Royalty Option.
Let’s say, the book “Mark of the Lion” has a price of $28.79 on Amazon Kindle. From book’s price you can judge that there is 35% royalty on it. The 35% of $28.79 is $10.07 USD. It means that each time this book is sold its author/publisher will earn $10.07.
Take another example, let’s say the book “Impossible to Forget” has a price of $4.99 USD on Amazon Kindle. From book’s price you can identify that there is 70% royalty on it. The 70% of $4.99 is $3.49 USD. It means that each time this book is sold its author/publisher will earn $3.49 USD.
| Helium 10 Special Discount! 30% Off the First 12 Months. Get 20% OFF Your First 6 Months and 10% OFF Every Month for Life. Visit Our Helium 10 Page To Avail the Offers Using The Coupons MEERSWORLD20 and MEERSWORLD10. |
| Helium 10 Mega Discount! 58% Discount On Annual Plans for Customers in Pakistan, India, and Turkey (1) Platinum Annual (2) Diamond Annual. The discount coupons are included in our links. |
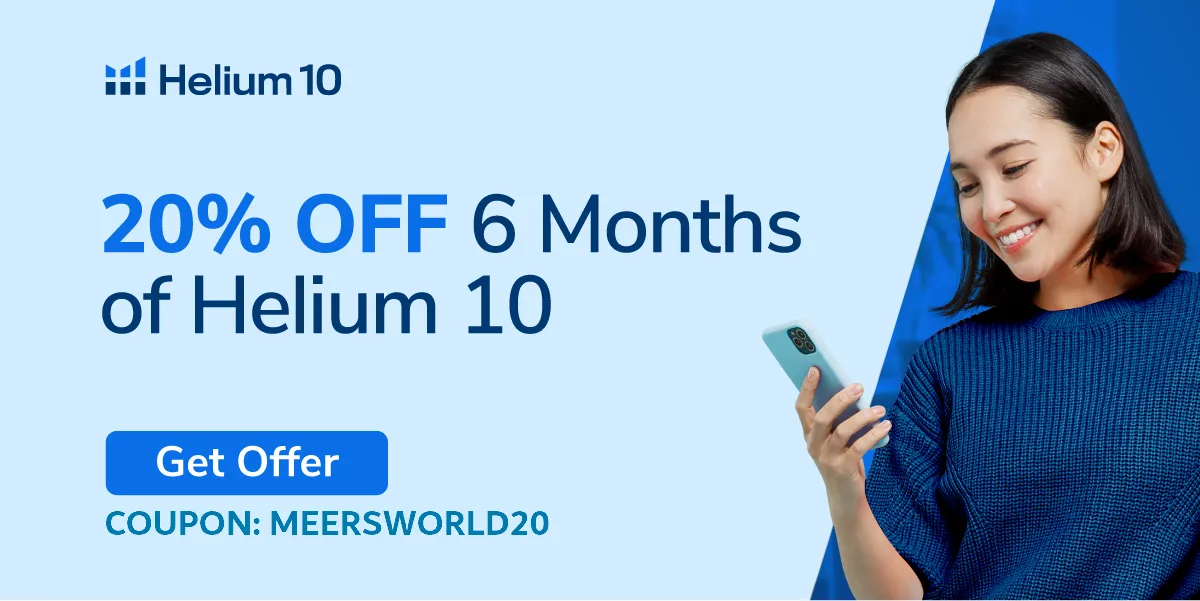
03. Content Guidelines For Amazon Kindle eBooks
There are some important content guidelines for Amazon Kindle eBooks that you must follow. If you don’t follow these guidelines your content or eBook can be removed by Amazon, as they are monitored by intelligent machines, and dedicated team of human reviewers.
To learn more about Amazon Kindle’s content guidelines, read this article KDP Content Guidelines.
04. What File Formats Are Supported For Amazon Kindle eBooks?
Amazon Kindle offers plenty of file formats to publish your eBooks.
Recommended File Formats Supported For Amazon Kindle eBooks Are:
- Microsoft Word (DOC/DOCX)
- Kindle Package Format (KPF)
- EPUB
- MOBI
Additional File Formats Supported For Amazon Kindle eBooks Are:
- HTML (ZIP, HTM, or HTML)
- Rich Text Format (RTF)
- Plain Text (TXT)
- Adobe PDF (PDF)
You can read more about file formats supported for Amazon Kindle eBooks:
05. How To Format An eBook For Amazon Kindle
Here are some guidelines for formatting your eBook before you publish on Amazon Kindle:
- The First Page of your eBook should contain Title and Author Name in large font-size.
- Next there should be Dedicated and Acknowledgement Pages. These pages are created for giving credit to an individual or group who helped you during the process of writing your book.
- Add Copyright page. Put the below text in bottom of that page.
Copyright © 2022 Author_Name
All rights reserved.
- Create and add Table Of Content page. There are two benefits of Table of Content (1) It gives an overview of book’s content (2) One can jump directly to his desired section.
- Format your main content with headings, paragraph indentations, line spacing, etc.
- Use quality images.
- Review you content to find spelling mistakes and errors.
- You can also insert external hyperlinks and footnotes.
- At the end of your book you can add References Page, About The Author Page, and Bibliography Page.
06. How To Publish An eBook On Amazon Kindle
In this section, I will guide you step-by-step on how to publish your first eBook on Amazon Kindle Direct Publishing.
- Go to Amazon Kindle Direct Publishing page and Sign-In to your account.
- Click on the “+ Create” button to start the book publishing process.
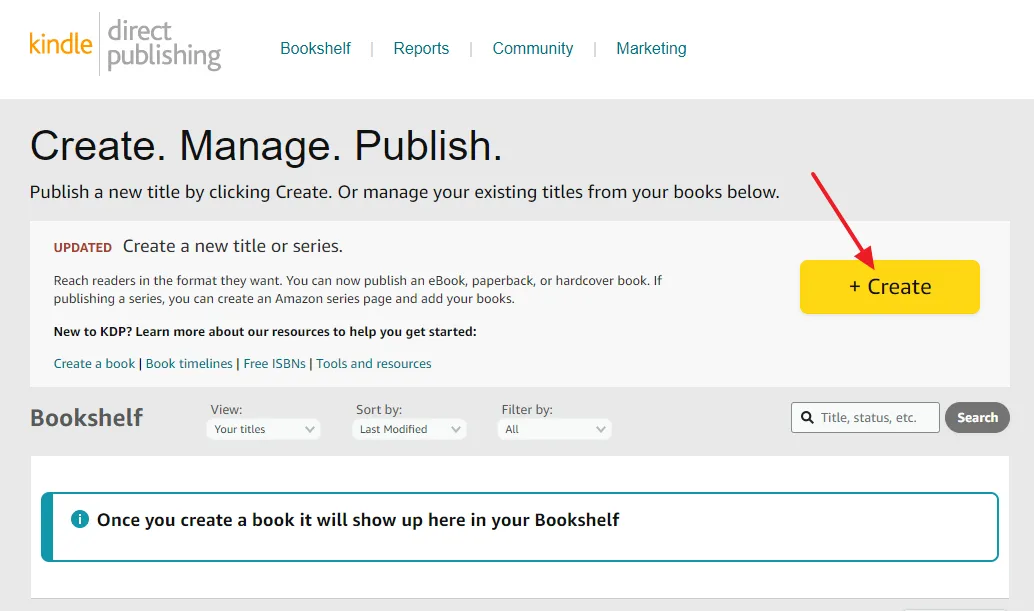
- Here it is asking you, “What would you like to Create?”. There are 4 options i.e Create eBook, Create paperback, Create hardcover, and Series page.
- Click on the Create eBook button.
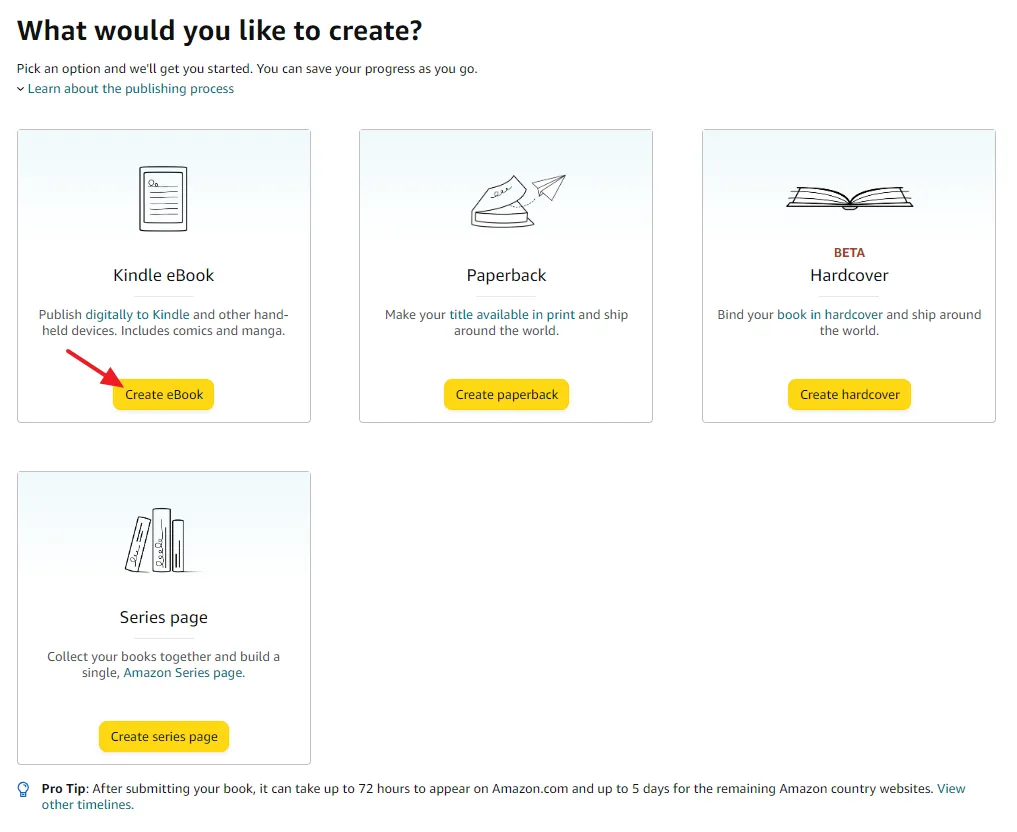
01. Kindle eBook Details
In this section, you have to provide your Kindle eBook details.
- On “Language” choose the language of your eBook in which it is written.
- On “Book Title” enter your book title. You can also add Subtitle for your book, it is optional.
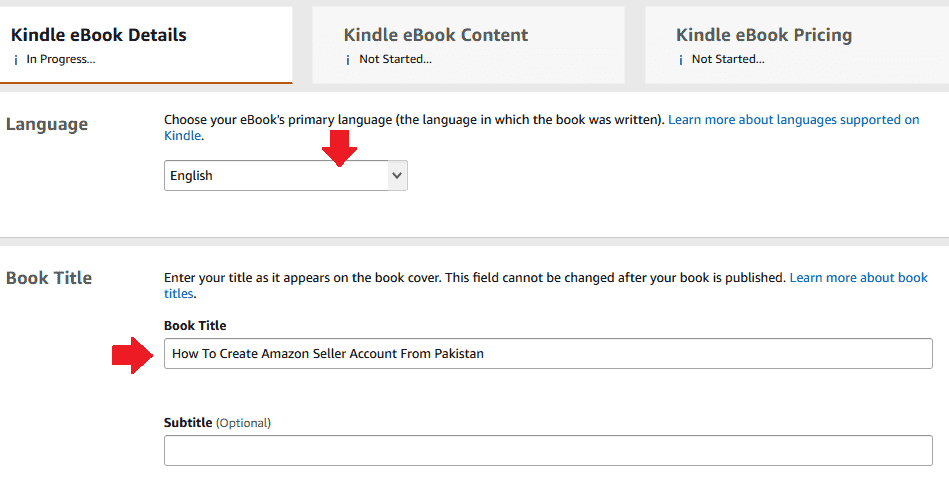
- If your book is part of an existing series, add series details. If you are planning to publish series of eBooks you can also create a new Series as well. If you don’t have a series or don’t want to create a new series then leave this option.
- If you have an Edition Number for your Kindle book then enter it in the Edition Number text field, otherwise leave it empty.
- Enter the First and Last Name of primary author of the book in “Primary Author or Contributor“.
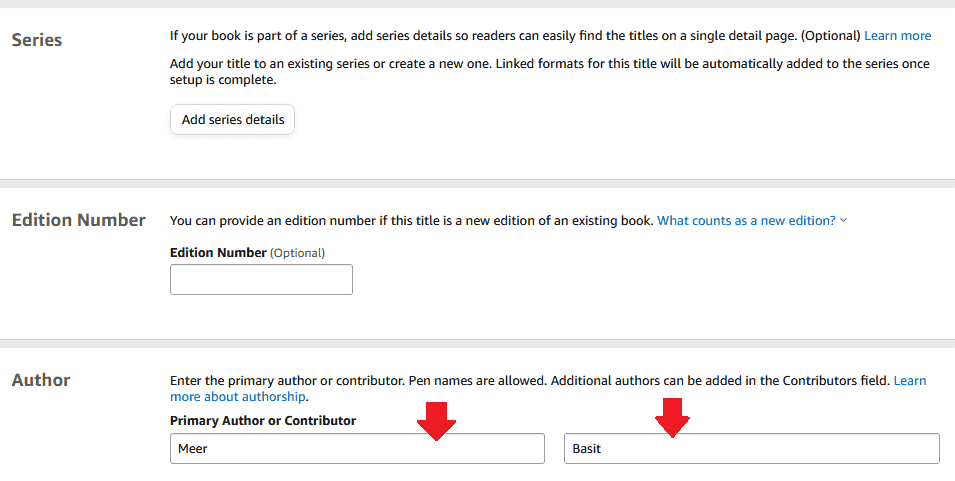
- Besides Primary Author you can also add multiple book contributors or authors in “Contributors“.
- On “Description“, provide a summary of your book. Do remember that description is very important, it gives an overview of your book and contains search keywords which help your book to rank on search results. Go to Amazon Kindle and find books similar to your niche and see their description. It will help you to write a good description.
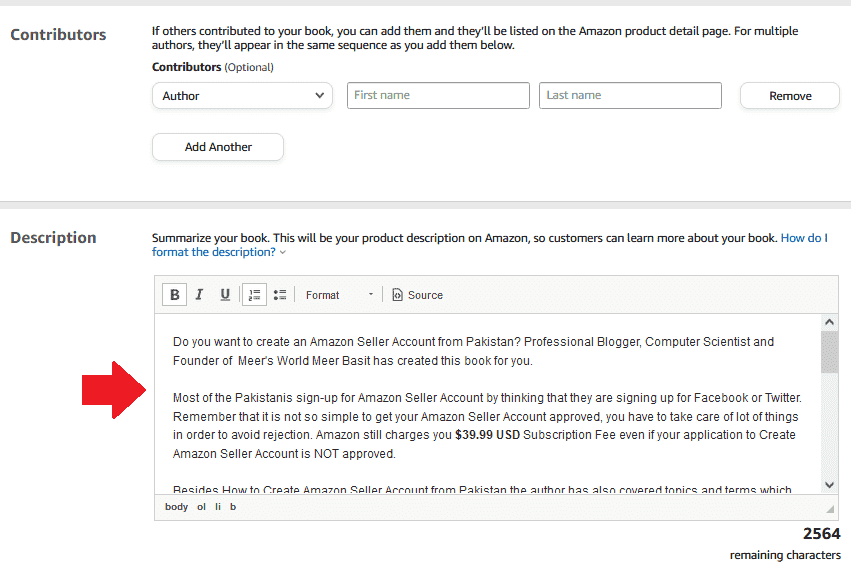
- If the content of the book belongs to you and you hold the publishing rights choose “I own the copyright and I hold the necessary publishing rights” option. If the content of your book comes in public domain then choose “This is a public domain work” option.
Public Domain Work means the content which is not protected by any intellectual property laws such as copyright, trademark, or patent laws. It doesn’t belong to any author. Anyone can use without permission.
- In Keywords enter up to 7 search phrases or keywords that describe your book or through which people can search your book on Amazon Kindle. Learn more about keywords in order to make your book more discoverable.
- In “Categories” set a category for your book. Category is the niche or class of a product. For example, if your book is related to photography it comes under the Arts & Photography category.
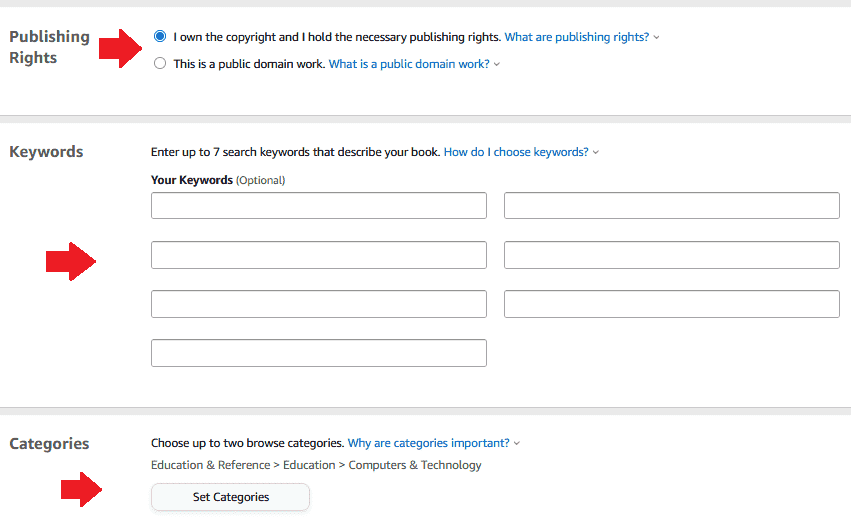
- If your book targets a specific age group choose minimum and maximum options in “Age and Grade Range“.
- The “Pre-order” allows you to choose the publishing option for your book.
- If you want to publish your book after this process is completed then choose “I am ready to publish my book now“.
- If you want to set up pre-order for your book then choose “Make my Kindle eBook available for Pre-Order“. You can start promoting your book before it’s released. People can order your eBook as early as one year before its release date. Learn more about Kindle eBook Pre-Order.
- Click “Save and Continue” to move to “Kindle eBook Content” section.
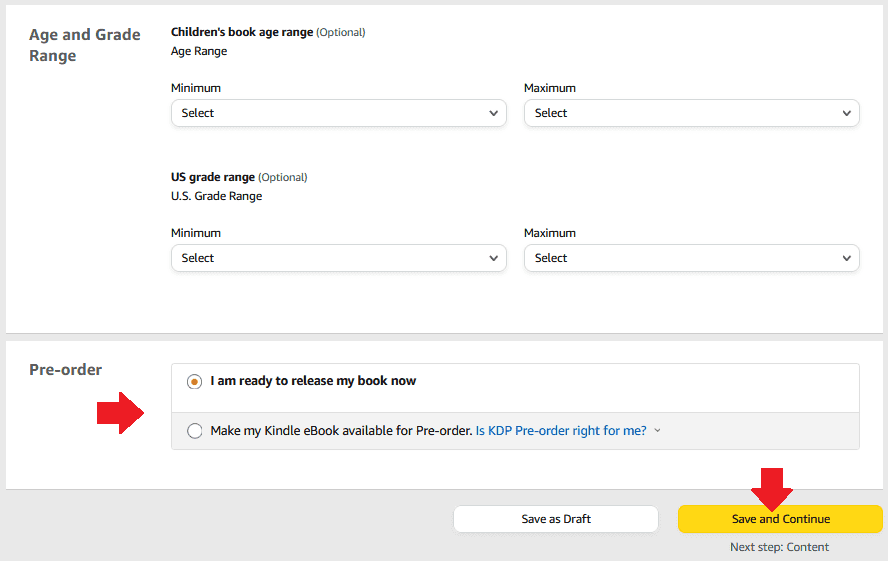
02. Kindle eBook Content
In this section, you will about how to setup things related to your eBook Content.
- Manuscript means your book.
- Digital Rights Management is used to protect your digital content files from copying or unauthorized access. Most of the authors set DRM to “No” because it could create issues for readers. Majority of Amazon experts have an opinion that virtually it is not possible to protect your digital files from copying, so enabling DRM does not make any sense.
- To upload your eBook click “Upload eBook manuscript” button.
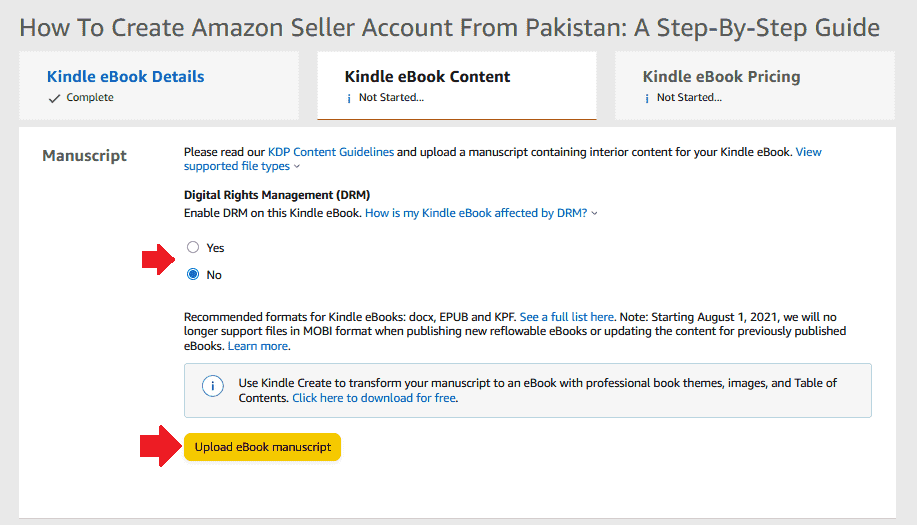
- Upload a cover for your Kindle eBook. You can also create using KDP’s Cover Creator here.
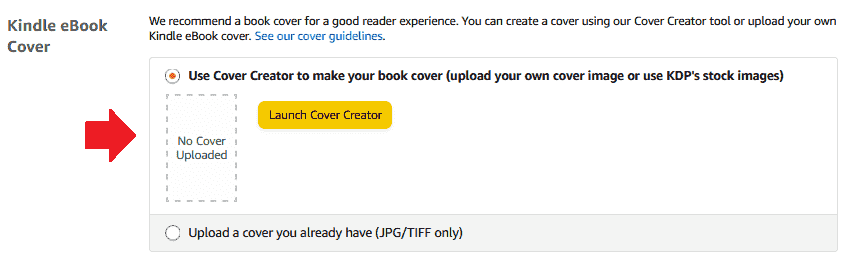
- Click on the “Launch Previewer” to preview your eBook on Kindle and mobile devices.
- If you have an ISBN for your Kindle eBook, enter in ISBN. It is optional.
- Click on the “Save and Continue” to move to the “Pricing” section.
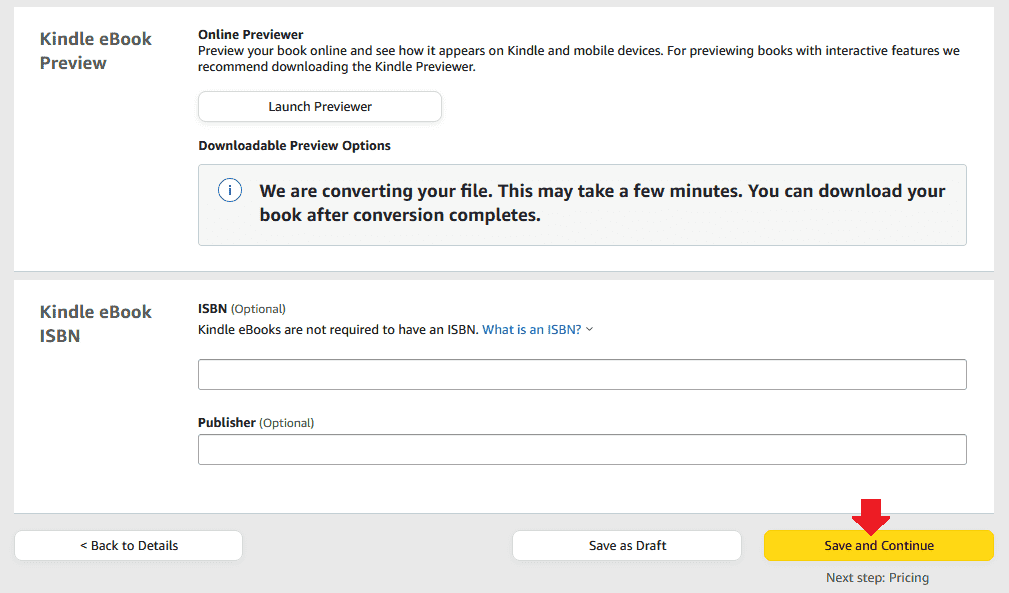
03. Kindle eBook Pricing
In this section, you will learn about how to setup pricing for your eBook on Kindle Direct Publishing.
- KDP Select is free 90-day program that provides you an opportunity to reach more readers through Amazon and Kindle promotions. If you want to enroll in KDP Select tick the “Enroll my book in KDP Select” checkbox. Learn more about KDP Select.
- Territories are marketplaces of Amazon like Amazon US, Amazon UK, Amazon India, etc. If you choose “All territories (worldwide rights)” your book will be available for sale in all Amazon marketplaces. If the content in your book is original and you have never published before, you have worldwide rights.
- The “Individual territories” defines the selected Amazon marketplaces. Choose this option when you don’t hold worldwide rights to sell and distribute your eBook.
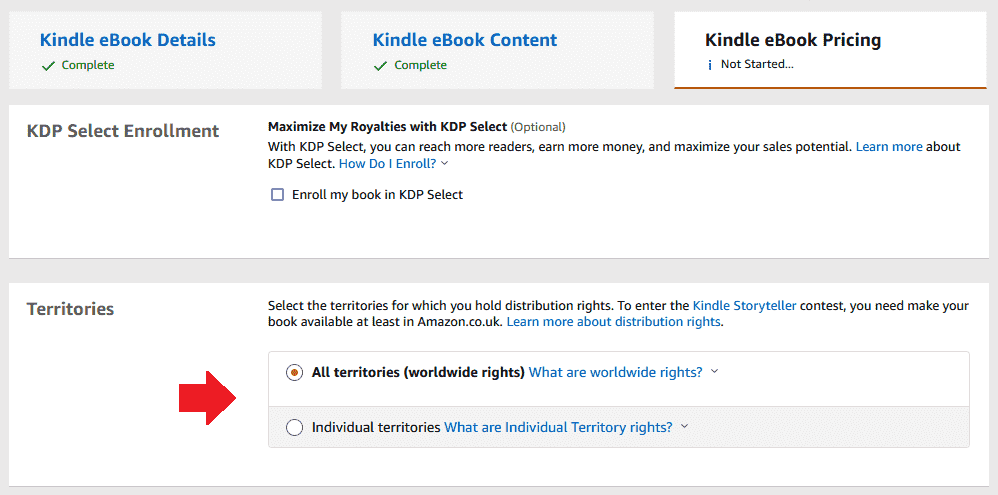
- Choose the “Primary marketplace“. It means the marketplace where you expect most number of sales. For instance, if your eBook is written in Hindi your Primary marketplace will be Amazon India.
- Amazon.com is the default marketplace. It means Amazon US.
- Select a Royalty Plan. If you set 70% Royalty Option your book price must be from $2.99 to $9.99.
- Enter the price in “List Price” box. Amazon will automatically convert price for other marketplaces in respective currencies.
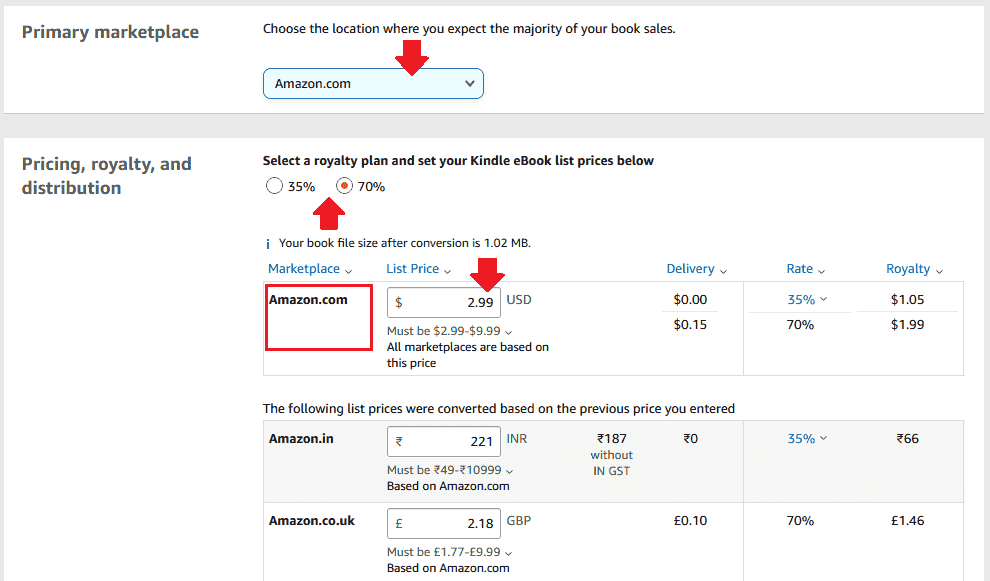
- Kindle Book Lending feature allows users to lend their books to friends or family that they have purchased from Kindle Store. The Lending feature is only available for Kindle books purchased on Amazon.com.
- If you choose 70% Royalty Option “Allow lending for this book” will be enabled by default. You can’t uncheck.
- If you choose 35% Royalty Option you can uncheck “Allow lending for this book“.
- Click “Publish Your Kindle eBook” button. By clicking this button you also accept Terms and Conditions of Amazon Kindle Direct Publishing.
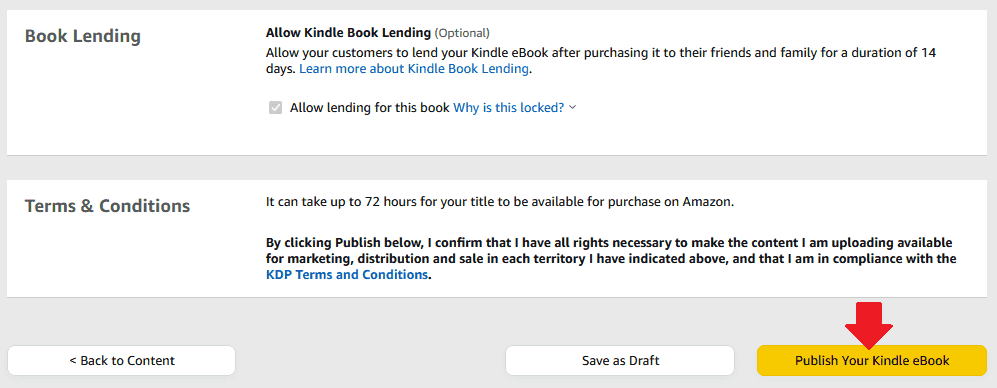
- It will show you a preview of your KDP book. Remember that it can take up to 72 hours for your eBook to be available for sale on Amazon. If there are issues Kindle will recommend you to take actions.
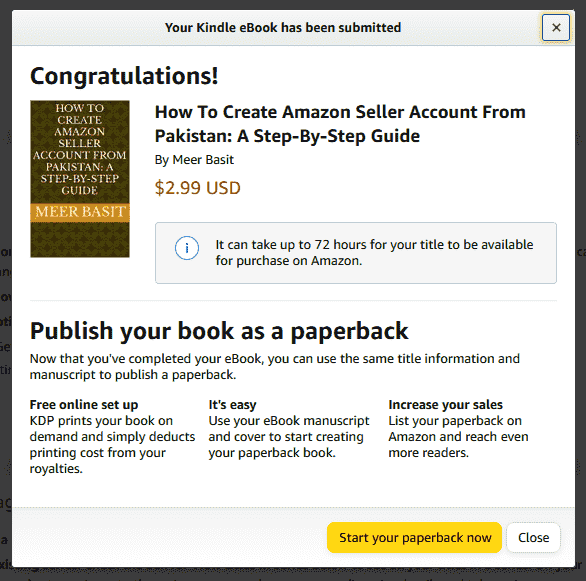
Final Thoughts
So it was all about publishing your first eBook on Amazon Kindle Direct Publishing. Hope this guide will have helped you to understand different terms and complete the book publishing process.
Amazon Kindle Direct Publishing is a massive platform to sell your eBooks and make a passive income online.
If you like this post then don’t forget to share with the other people. Share your feedback in the comments section below.
Also Read

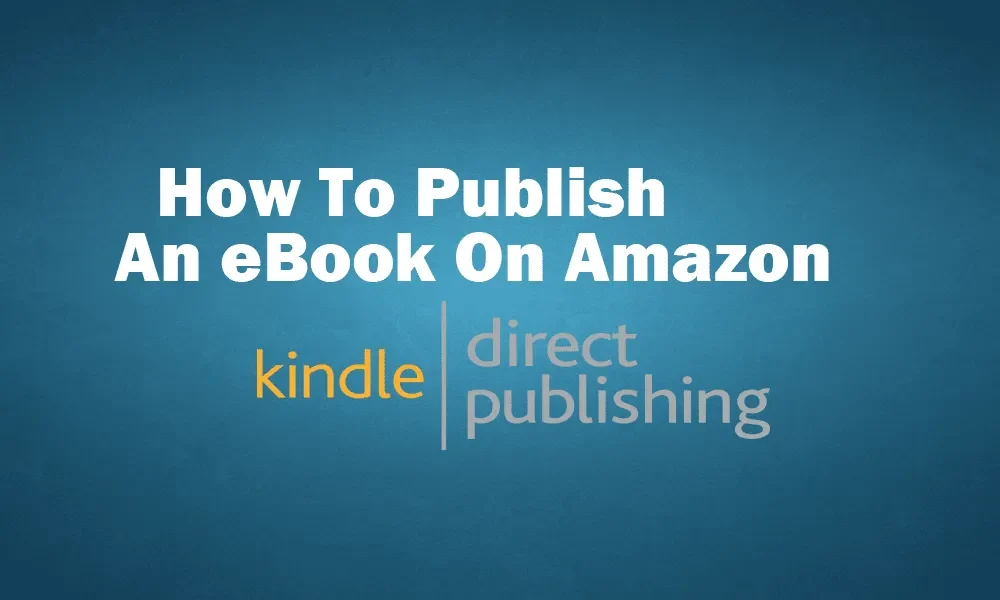




Leave a Reply