Do you want to setup your Gmail on Microsoft 365, Outlook 2021 or Outlook 2019? You’re in the right place.
In this tutorial, I will guide you step-by-step on how to setup your Gmail in Microsoft 365, Outlook 2021, or MS Outlook 2019.
Since Outlook 2021, and Outlook 2019 are the latest versions of MS Office Outlook, so the process of setting up Gmail on these two versions is same. The Outlook 2021 is also part of Microsoft 365 suite.
This tutorial is exclusive for Windows Operating System.
|| Don’t forget to review the amazing 4 Plans of Microsoft 365 Business i.e Basic, Standard, Premium, & Business.
Following topics will be covered in this post:
- Configure Your Gmail Security
- How To Setup Gmail In MS 365, Outlook 2021/2019
RELATED
- Download Best iOS, iPadOS, tvOS Repair Tool For Windows & Mac
- How To Setup Custom Domain Email In Outlook 2021, 365, 2019
- How to Import Emails on MS Outlook From a PST File
Configure Your Gmail Security
Often it happens that despite you enter the right password while setting up Gmail in Outlook, but Outlook doesn’t accept your password. So before you setup Gmail in MS Outlook you must configure your Gmail security, so that you won’t get issues or errors later.
These are the errors that could come if you don’t enable 2-Factor Authentication, and App Passwords.
- “Log onto incoming mail server (imap): the server rejected your logon. verify that your user name and password are correct“.
- Something Went Wrong “We weren’t able to set up your Google account with IMAP. You may need to make changes to your Gmail settings“.
- Popup “Enter your username or password for the following servers“.
In this section, you will learn about how to enable 2-Factor Authentication, and App Passwords in Gmail.
The App Passwords is an additional security feature that allows you to sign in to your Google Account from apps on devices that don’t support 2-Step Verification.
Follow the steps:
- Login to your Gmail account.
- Click Google Apps icon located at your top-right corner.
- Click Account.
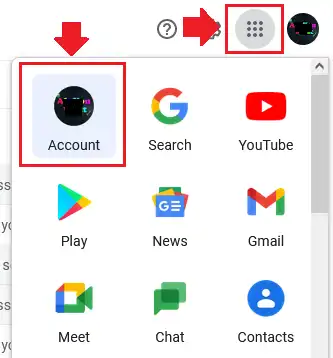
- Click the Security tab from the sidebar.
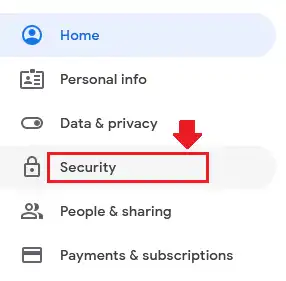
- First of all enable 2-Step Verification. By default it is Off.
- Click on it to configure the 2-Step Verification.
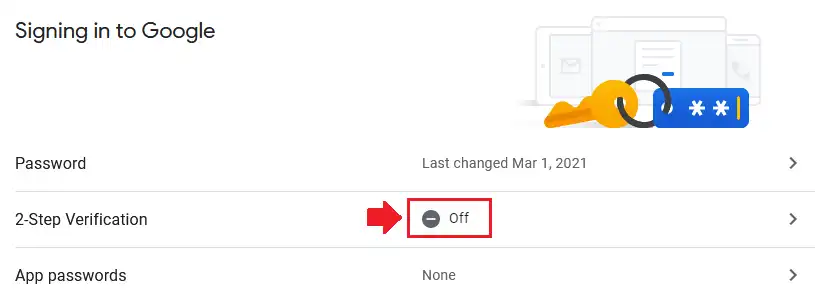
- Enter your Gmail Password. It is asking for security reasons.
- Click the Next button.
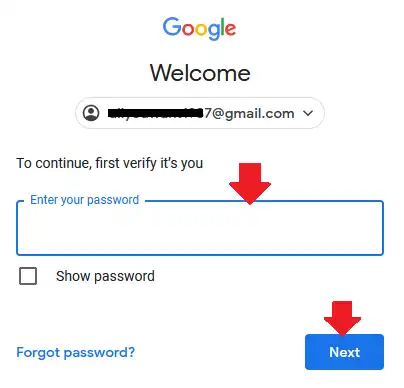
- You’re in the 2-Step Verification section. Click GET STARTED to begin the process.
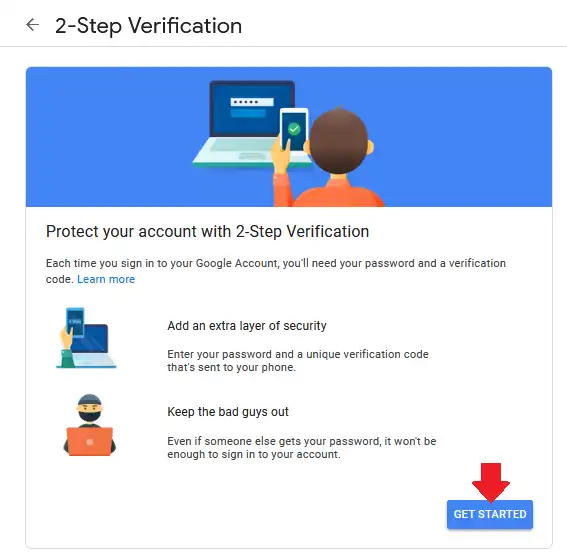
- Choose your country and enter your phone number.
- In How do you want to get codes? choose Text message option.
- Click the Next.
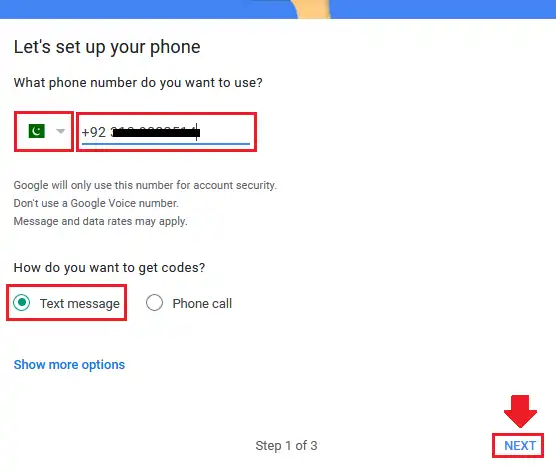
- Gmail will send a verification code to your phone number.
- Enter the verification code in Enter the code field.
- Click the Next.
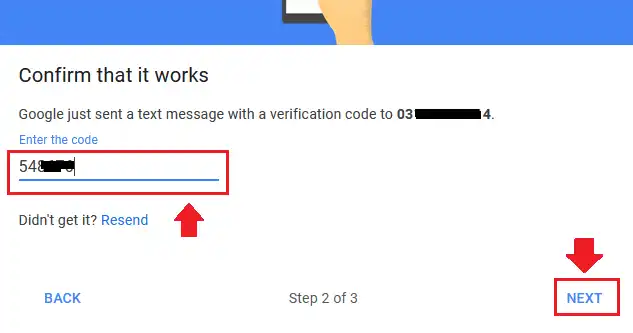
- Click the TURN ON to enable the 2-Step Verification for your Google account.
- Now click the Back Arrow to go back to the Security section again.
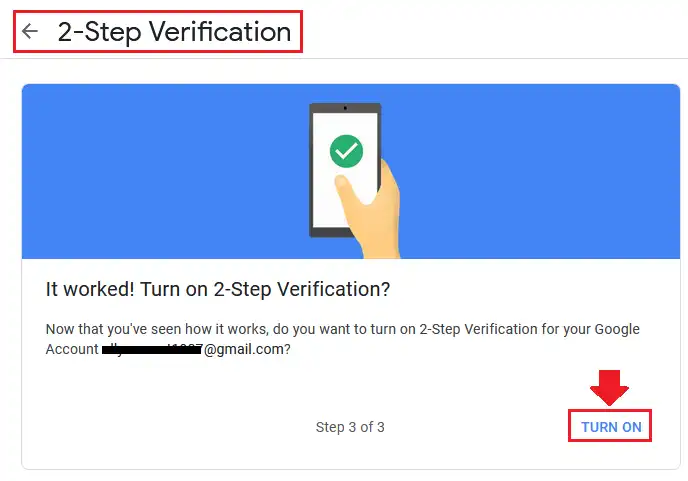
- Here you can see that the 2-Step Verification is enabled.
- Now it is time to set App Passwords feature.
- Click the None to begin the process.
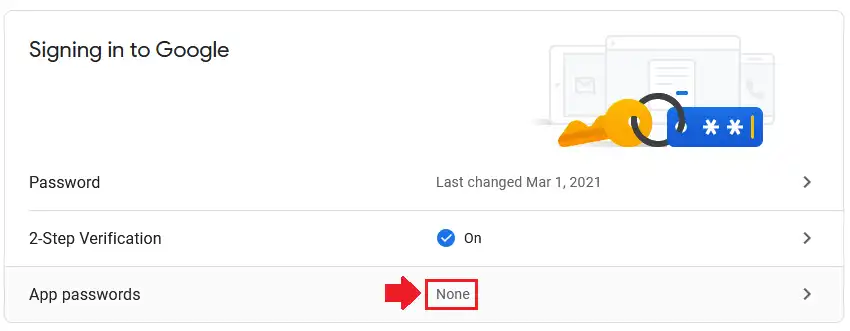
- Again enter your Gmail password to access the App Passwords section.
- Click the Next, once you enter the password.
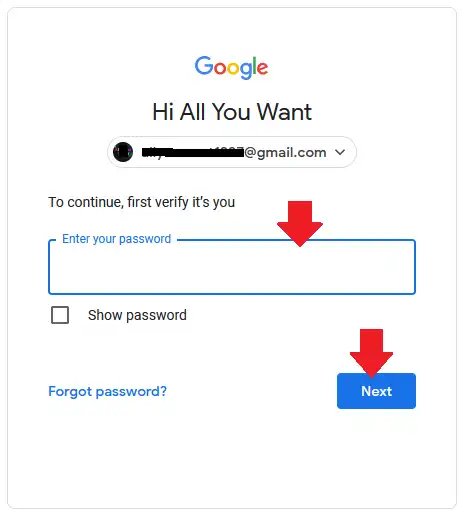
- Now here you have to choose the app and device for which you want to create the app password.
- Apps options include: Mail, Calendar, Contacts, YouTube, and Other.
- Select device options include: iPhone, iPad, Blackberry, Mac, Windows Phone, Windows Computer, and Other.
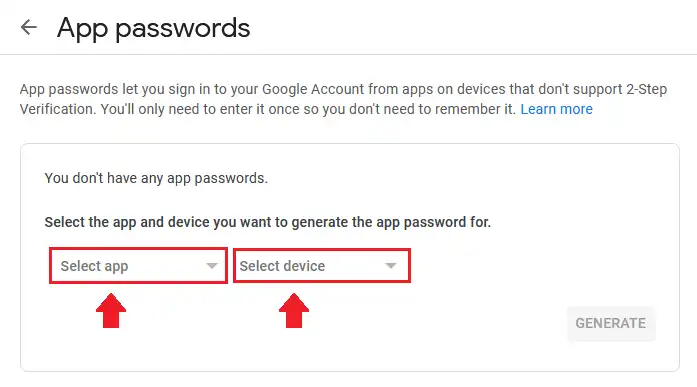
- In Select app choose Mail, and in Select Device choose Windows Computer.
- Click GENERATE to create the app password.
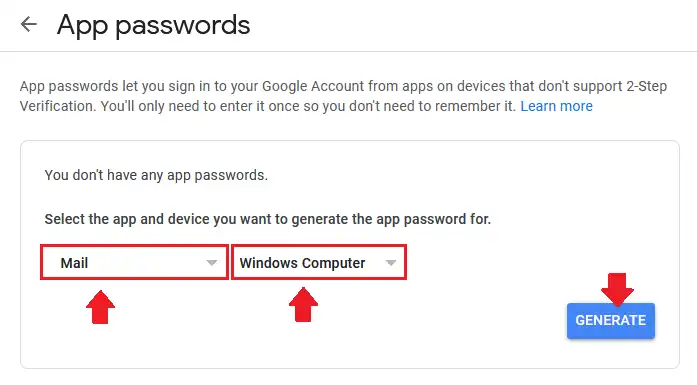
- Here you can see that it has generated a password for your Windows Computer.
- Copy this password and save somewhere. If MS Outlook prompts you for this password then provide it. Normally Outlook doesn’t prompt this password. Save this password without spaces.
- Click DONE.
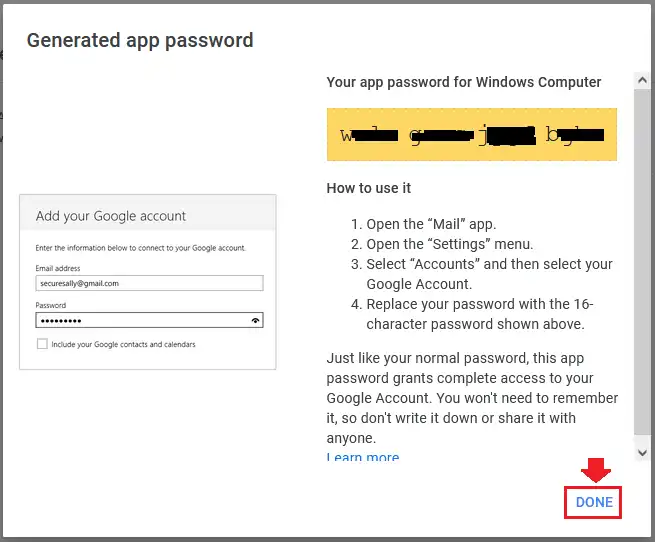
- Click the Back Arrow to go back to Security section.
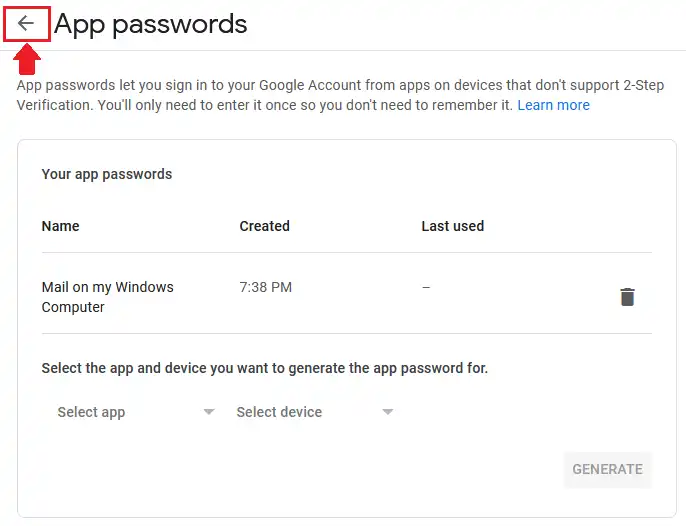
- Here you can see that both the security features i.e. 2-Step Verification & App Passwords are enabled.
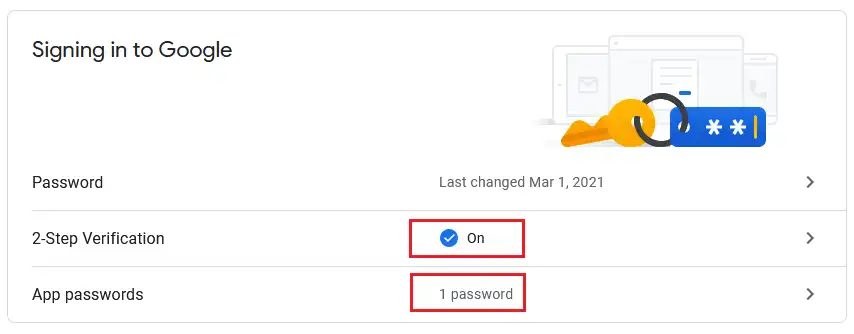
Setup Gmail In MS 365, Outlook 2021, Outlook 2019
In this section, you will learn about how to setup Gmail on Microsoft 365, Outlook 2021, or Outlook 2019.
- Open your Microsoft Outlook.
- Click the File located at your top-left corner.
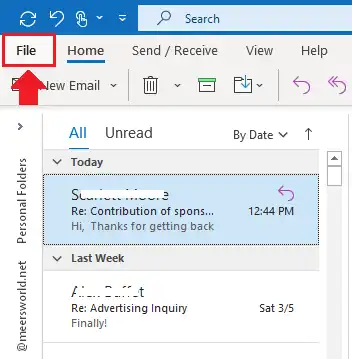
- Click the + Add Account.
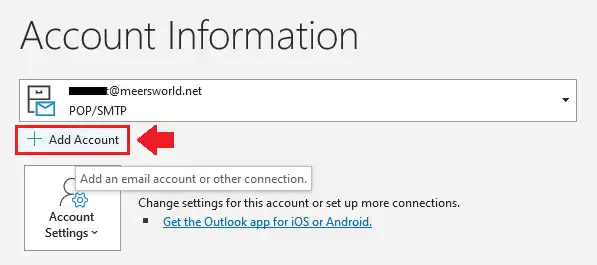
- Enter your Gmail ID in Email address.
- Click the Connect.
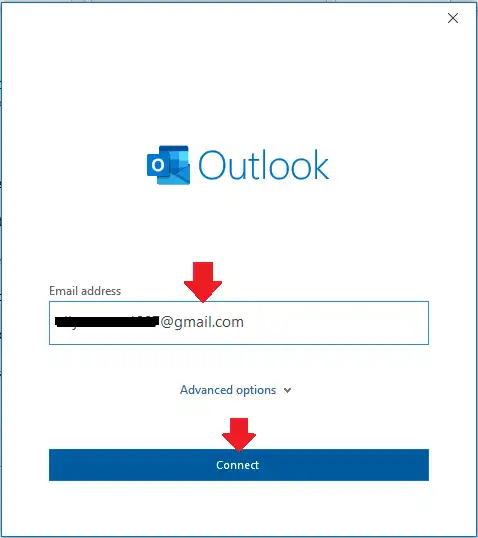
- It will redirect you to Gmail Sign-In Interface. Your Gmail ID will be already present there.
- Click the Next.
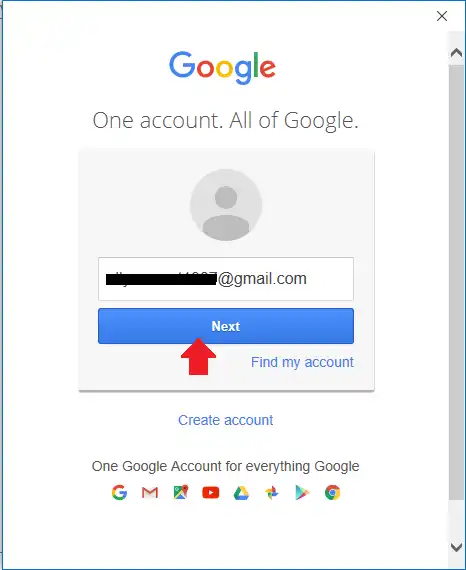
- Enter your Gmail Password in the Enter your password text field.
- Click Sign in.
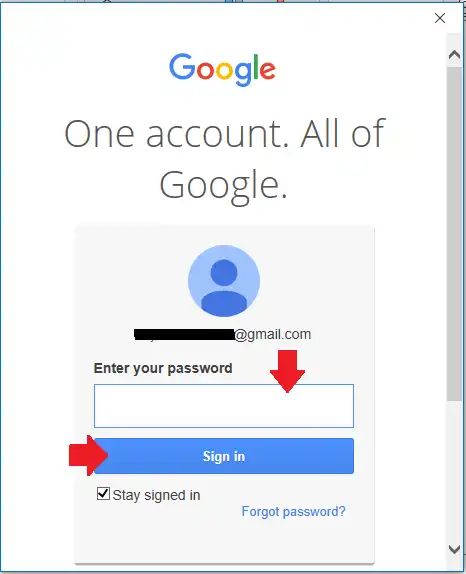
- Google will send a verification code to your mobile phone.
- Enter the verification code and click Done.
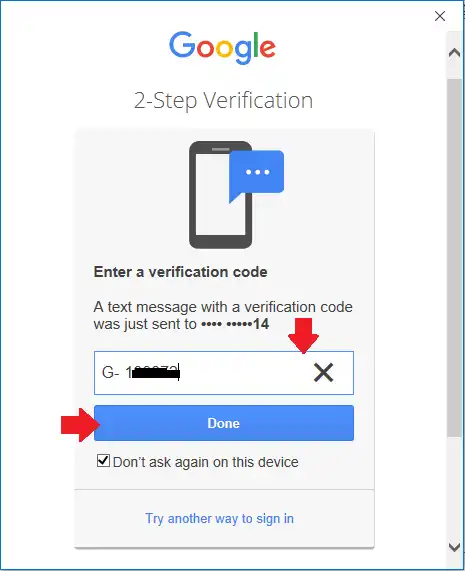
- Click the Allow to give access of your Gmail account to MS Outlook.
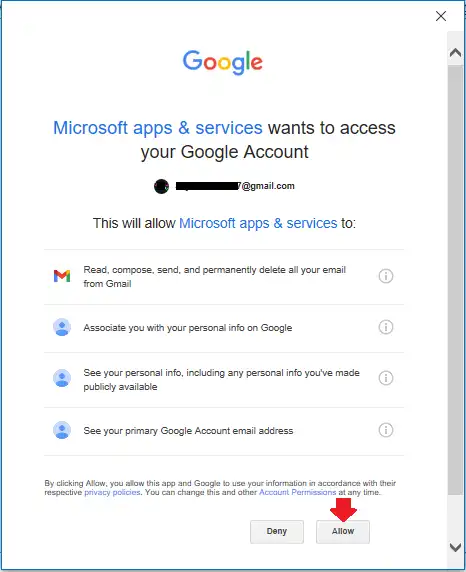
- If everything is correct you will see the message “Account successfully added“.
- Click the Done.
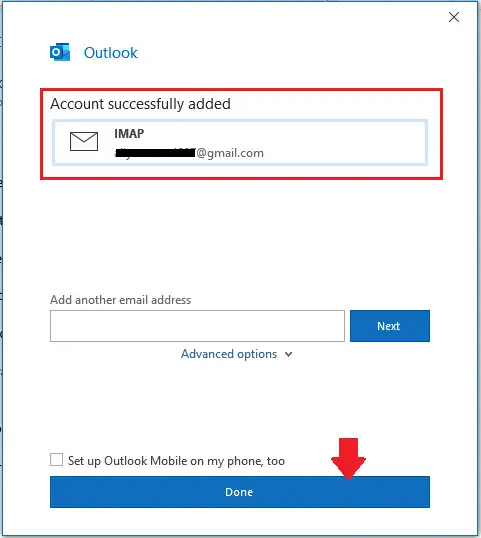
So it was all about setting up Gmail on MS 365, Outlook 2021, and Outlook 2019. Hope you would have done it correctly. If you like this post then don’t forget to share with the other people. Share your feedback in the comments section below.
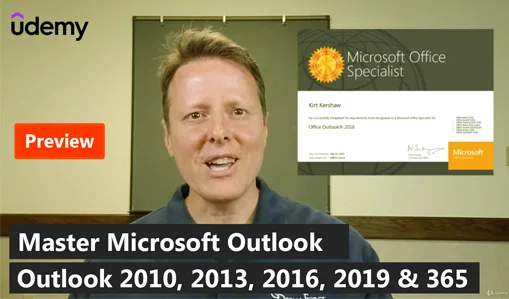
Also Read
- How To Protect Your Computer & Email From Hacking
- Download Best Free iPhone Cleaner To Free Up Space Of Your iOS Device
- How To Setup Hotmail In Outlook 2016 & Outlook 2019 In Windows 10
- How To Scan USB Device/Specific Drive Or Folder In Windows Defender
- How to Take Backup of Emails on MS Outlook in PST File

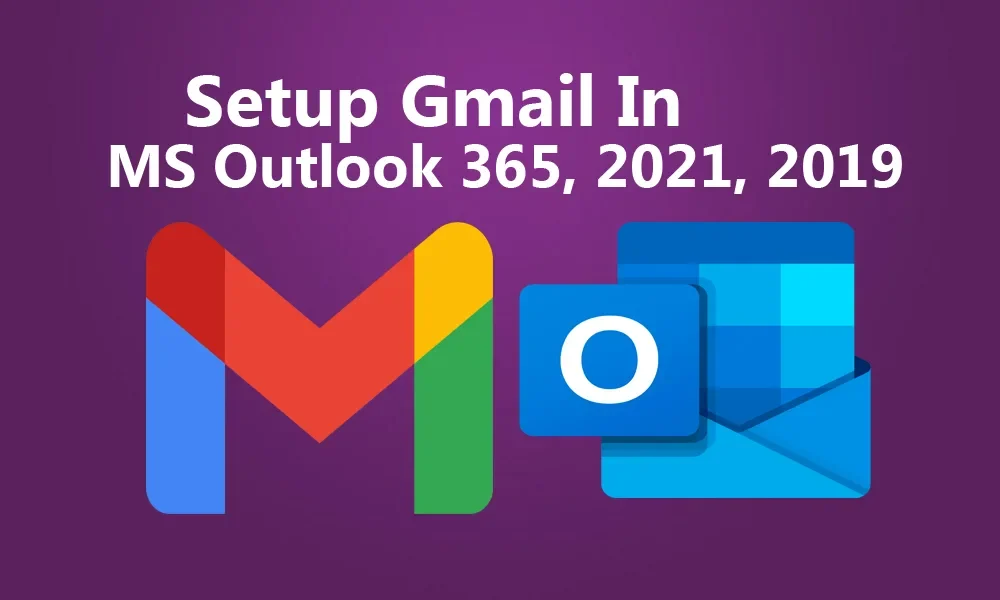





Leave a Reply