Do you want to update your WordPress theme to its latest version that you had purchased from Envato Themeforest? Don’t panic, you’re in the right place.
In general, theme updates are disabled in WordPress because the new updates could overwrite existing code or modifications that you might have added in the core files of your installed (old) version theme such as style.css, header.php, single.php, author.php, functions.php, page.php, etc.
Theme updates are very critical for the health and performance of your WordPress website because they contain new features, fixes to bugs, errors, & security issues. That’s why theme makers release new updates frequently.
Following topics will be covered in this tutorial:
- How to Check the Installed Version of a WordPress Theme
- How to Know Whether Theme Updates are Available or Not?
- How to Download Latest Version of your WordPress Theme from Themeforest
- How to Update WordPress Theme Purchased from the Themeforest
01. How to Check the Installed Version of a WordPress Theme
In this section you will learn about how to check the installed version of your WordPress theme so that you can compare it with the version available on Themeforest or theme’s official website.
- Login to your WordPress admin section.
- Click Tools from the Sidebar.
- Click the Site Health.
- There are 2 tabs (1) Status (2) Info. (Not Shown Here).
- Click the Info tab and expand the Active Theme.
- You can check the installed version of your theme in Version row. Here the theme version is 3.4.0.
Now follow the next section to check whether your theme updates are available on Themeforest or not.
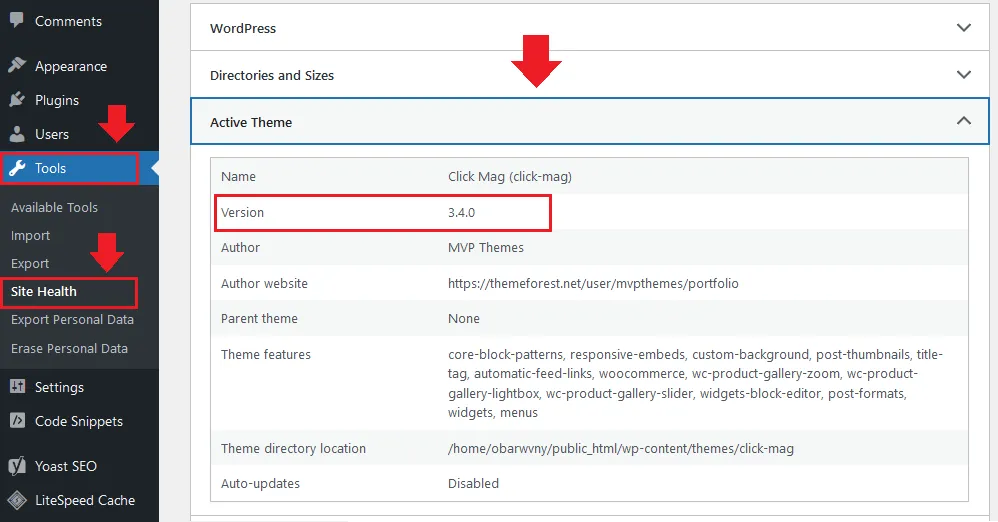
02. How to Know Whether Theme Updates are Available or Not?
In this section you will learn about how to know/check whether your theme’s updates are available or not on Themeforest.
- Go to Themeforest marketplace.
- In the theme Search Bar enter the name of your WordPress theme and click Search button.
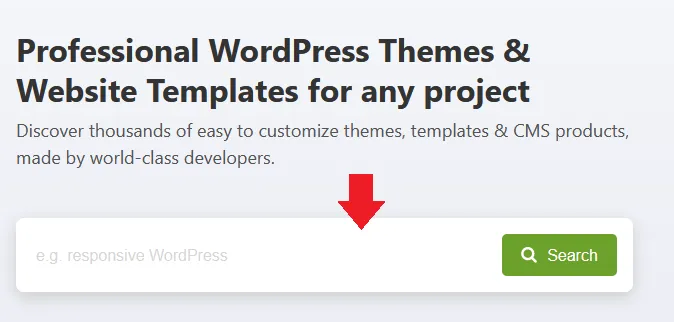
- Once you find the theme click on it to open its detail page.
- Some themes show the latest version on top section of the page or sidebar, but to check the complete details scroll-down to bottom of the page, as shown in the next step.
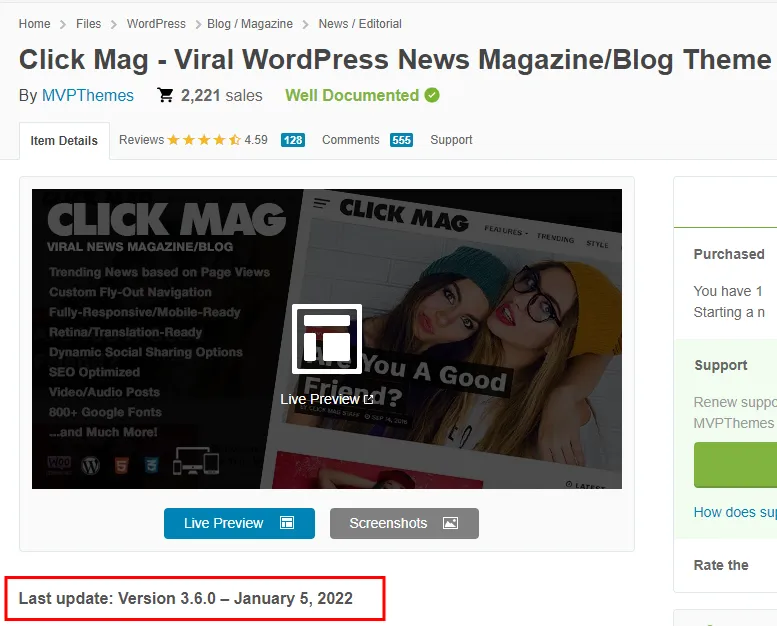
- Scroll-down to bottom of the theme’s detail page. Themes release updates under the titles: Updates, Latest Version, Changelog, New Release, etc.
- Below you can see that the latest version of the theme is v3.60 released on January 5, 2022. The installed version of theme that we checked was v3.40. Most of the theme makers provide the complete details of updates like, Fixes, New Features, New Files, and list of Affected (Updated) Files.
- The Latest version of the theme contains all the updates of previous versions. You can completely replace your installed theme with the latest version or You can overwrite only modified files, as listed by theme maker in the latest versions.
Some theme makers show updated files as Affected files whereas some of them provide a link of Modified Files that you can open on another page to view the details. These are the actual files on which updates have been applied or file that are modified in the new versions.
Here is some information to understand, if you’re updating only modified/affected files.
- style.css, single.php, category.php, page.php, comments.php, etc, are located in the main folder of the theme.
- /admin/theme-settings.php, tells you that “theme-settings.php” file is located in the admin folder of the theme. Anything starts with the “/” tells you that it is the sub-folder or directory.
- /font-awesome, tells you that all the files inside the folder “font-awesome” needs to be update/upload. If a folder doesn’t exist in the installed version of your theme then first create the folder with the same name and upload files in it.
- /widgets/widget-pop.php, tells you that the file “widget-pop.php” is located in the widgets folder of the theme.
- Share-drop.php (new file), tells you that a new file “share-drop.php” is added in the version 3.50 that you have to upload in the main folder of your theme.
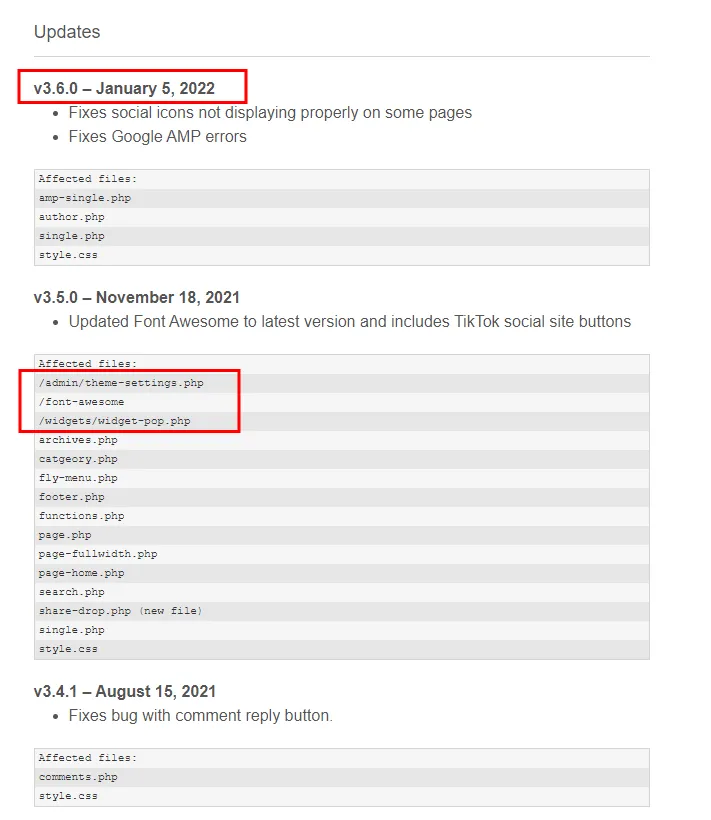
03. How to Download Latest Version of your WordPress theme from Themeforest
In this section you will learn about how you can download the latest version of your WordPress theme from your Themeforest Envato account.
- Go to Themeforest marketplace.
- Click the Sign In link located at your top right corner.
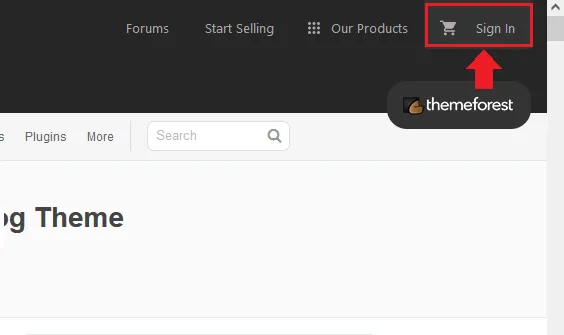
- If you had created your Envato account when purchasing the theme using Gmail ID, simply click Continue With Google. Otherwise enter your Username/Email and Password that you had used.
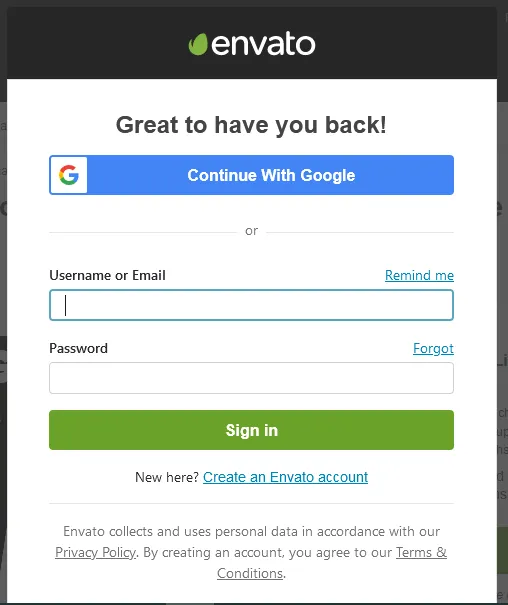
- Once you are signed-in successfully you will be redirected to your Envato account.
- Click your account name located at top-right corner.
- Click the Downloads option from the list.
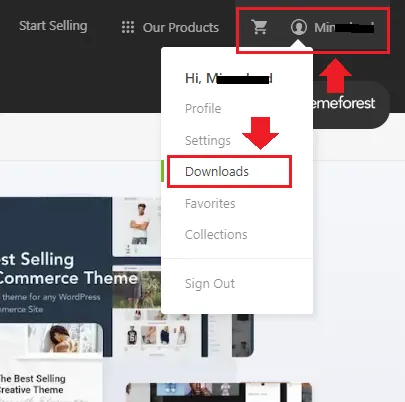
- The Latest version of your Theme will be available there.
- Click the Download button and choose the “All files & documentation“. Your theme will be downloaded in the ZIP file.
Follow the next section to learn about updating the WordPress theme.
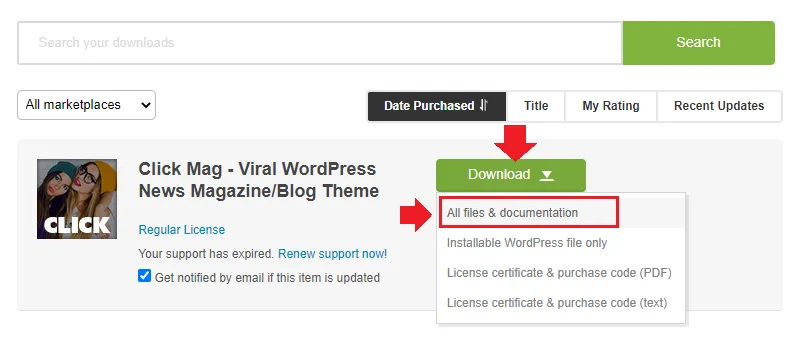
04. How to Update WordPress Theme Purchased from Themeforest
Since you have successfully downloaded the latest version of your WordPress theme from Envato Themeforest, now it is time to update.
- Right-click on the downloaded file of your WordPress theme and click “Extract to……“.
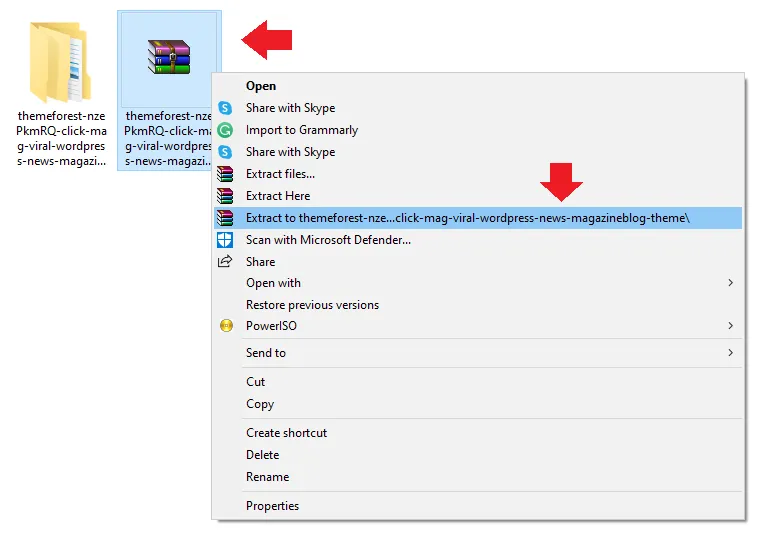
- Before you start updating the theme you must open the Documentation to read the instructions of theme maker about updating the theme.
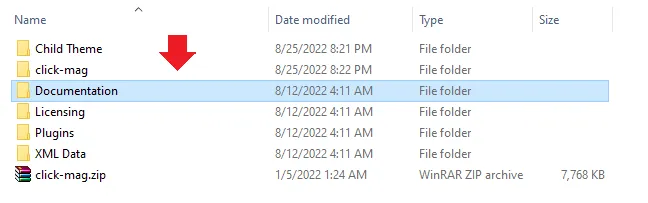
- Click the documentation.html. It will be open on your browser.
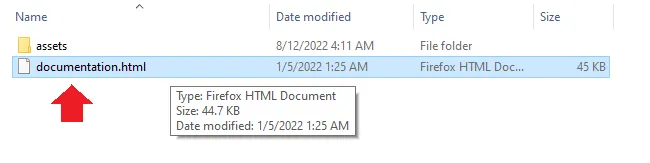
Go to Updating the Theme section. It is guiding you on 2 ways to update the WordPress theme.
- First activate another (backup) WordPress theme for temporary use and then delete your active(installed) theme by going to Appearance => Themes => Theme Details => Click Delete link. Once you delete the installed (old) version, upload the latest version by going to Appearance => Themes => Add New. You can also follow the instructions provided in the documentation under the section “How to install the theme or Installation Guide“.
- Upload the latest version via FTP (File Transfer Tool) like FilzeZilla, CyberDuck, CuteFTP, etc. The old theme files will be overwritten by new files. FTP tools are mostly used by web developers or IT professionals.
In the below steps we are guiding you on How you can upload only the modified (updated) files or new files, directly from your Control Panel account. How to get the info about which files are modified or added in the new version has been shown in the Section 2 (How to Know Whether Theme Updates are Available or Not?).
NOTE (Important): If you have added your own code or made changes in the core files of your installed theme like style.css, header.php, single.php, comments.php, etc, changes will be overwritten (vanished). Take a backup of your installed theme or at least make a copy of those core files that you have modified. After updating your theme to latest version you can again add your code or modifications in those files.
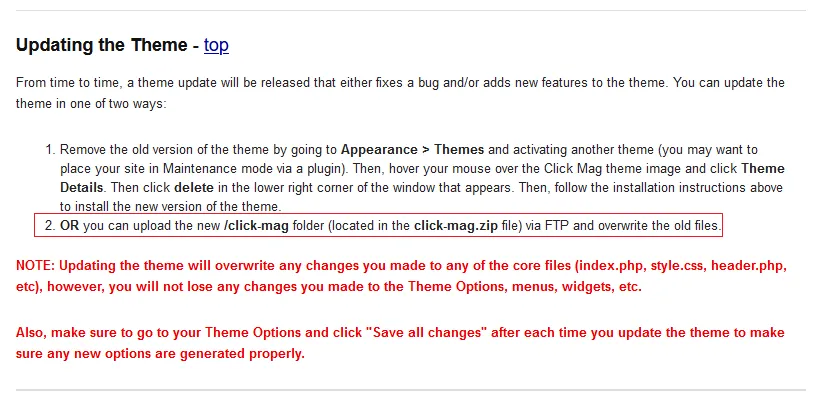
- Below are the extracted files of the theme. Click-Mag theme files are stored in the click-mag.zip, as mentioned in the documentation.
- So we will right-click on it and click the “Extract to click-mag” option.
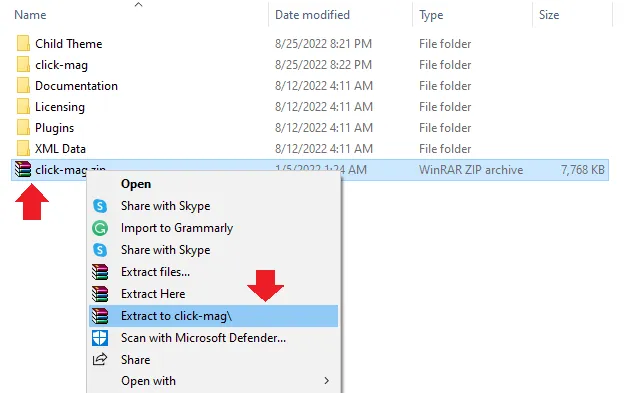
- Below are the files and folders of the latest version of Click-Mag WordPress theme. The files and folder inside the admin folder belong to Admin Section of your theme, whereas all the other files and folders that you can see belong to Frontend of the theme.
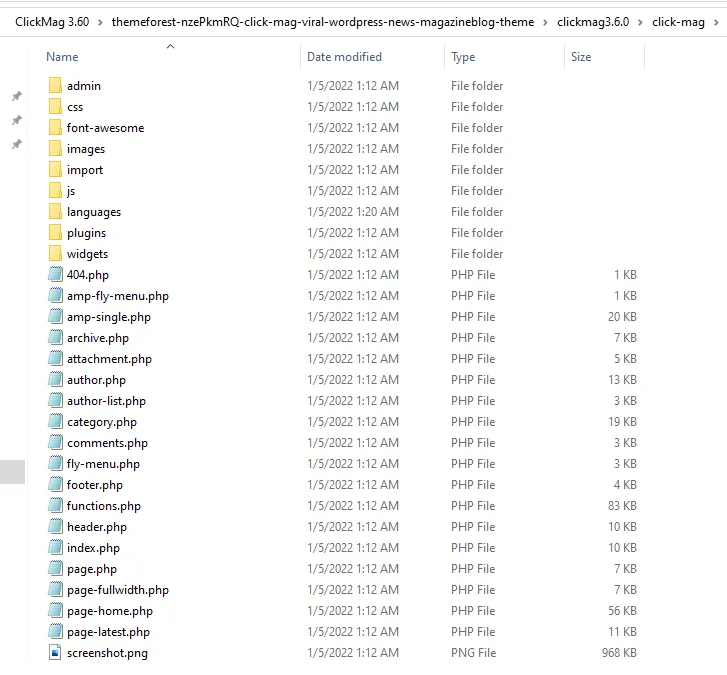
Now it is time to upload the files of the latest version of theme from Control Panel account. Your control panel account hosts (stores) all your website files and databases. When you purchase domain and hosting, the URL, Username, and Password of your control panel account are provided to you by your web hosting company via an email.
- Go to your control panel account. Here it is cPanel.
- Enter your Username and Password.
- Click Login.
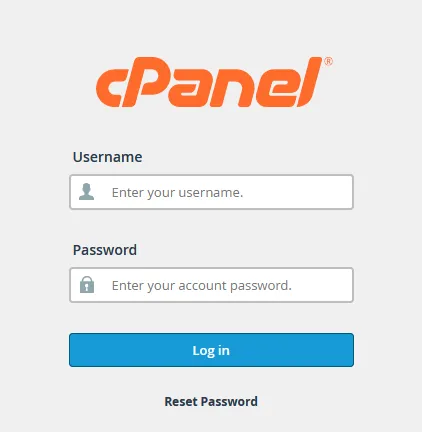
- Open File Manager. It will be located under the Files section.
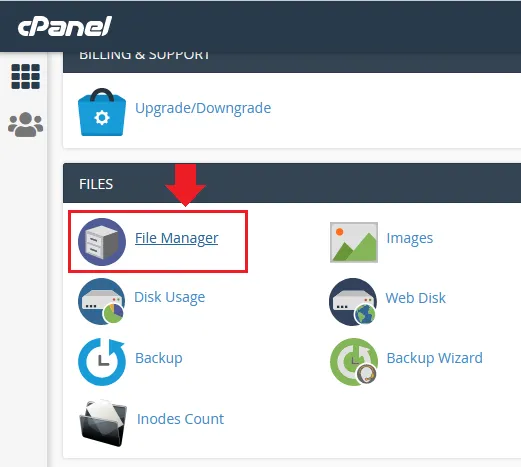
- Click the public_html directory. It contains all the data of your website.
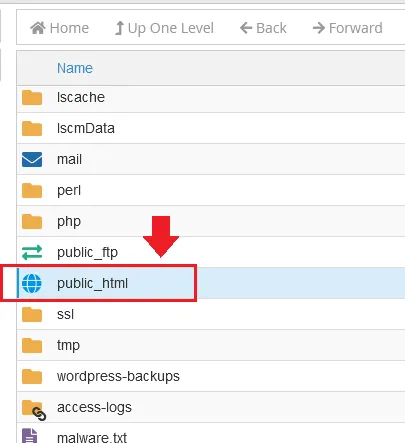
- Click the wp-content folder.
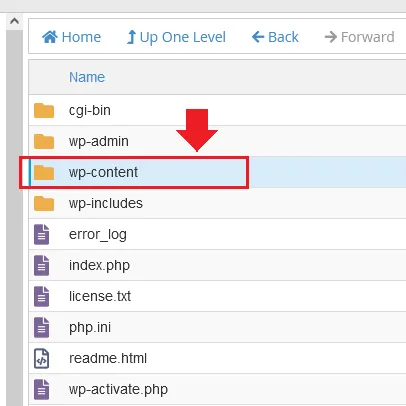
- Click the themes folder. The themes folder contains all the installed themes of your website.
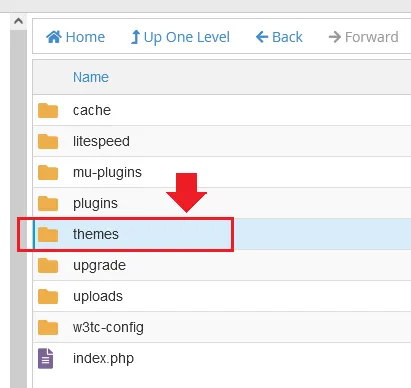
- Click on your theme’s folder to view the files and folder.
Suggestion: If you want to take the backup of your theme, right-click on your Theme Folder (e.g click-mag) => Choose Zip Archive option => Click Compress Files button. Once the Compression is completed you will see a zip file of your theme. Right click on the ZIP file and click the Download. It will be downloaded in your computer. Once you download you can delete the Zip File from this location.
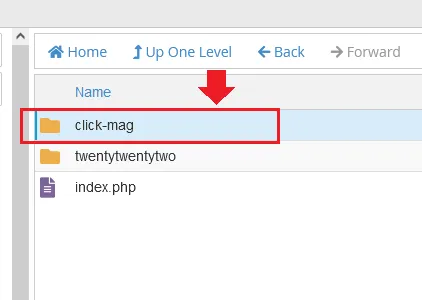
- Here you can see the files and folders of your installed (old version) WordPress theme. In the next steps we will guide you on how to upload a random file “comments.php”.
Info: If you see that a folder or sub-folder exists in the latest version of your theme, but not in the old version then Create the folder with the same name as in the latest version and upload the files in it.
For example, “font-awesome” folder was not present in the old version. We created the folder here and uploaded the files in it. It had 2 sub-folders i.e “css”, and “webfonts” containing files, so we also created two sub-folders inside the “font-awesome” folder and uploaded the files in them.
Another option is, simply Compress that folder in your computer, Upload and Extract here. You won’t need to create new folder(s) or upload files manually.
You can also replace your old theme completely with the latest version by Uploading the theme in the zip (compressed) file and Extract inside your theme’s folder. All the old files will be overwritten and new folders and files are added.
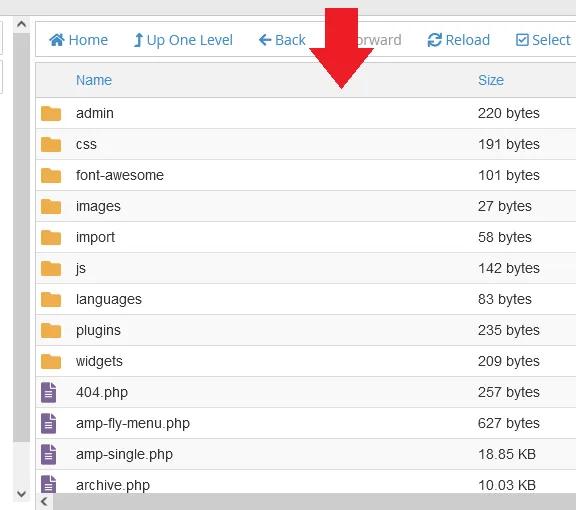
- Click the Upload link.
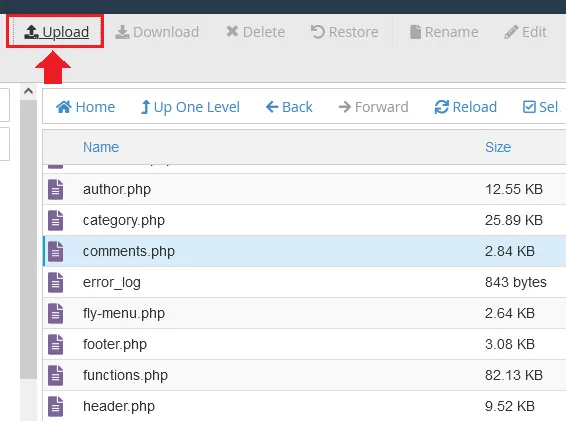
- You have two options to upload the files from your computer (1) By Select File (2) By Drag & Drop. Here you can see that we are dropping the file. You can upload more than one file at a time.
- Don’t forget to Tick the Overwrite existing files. Otherwise it will prompt your permission whether you want to overwrite the files? If it asks, choose “Yes”.
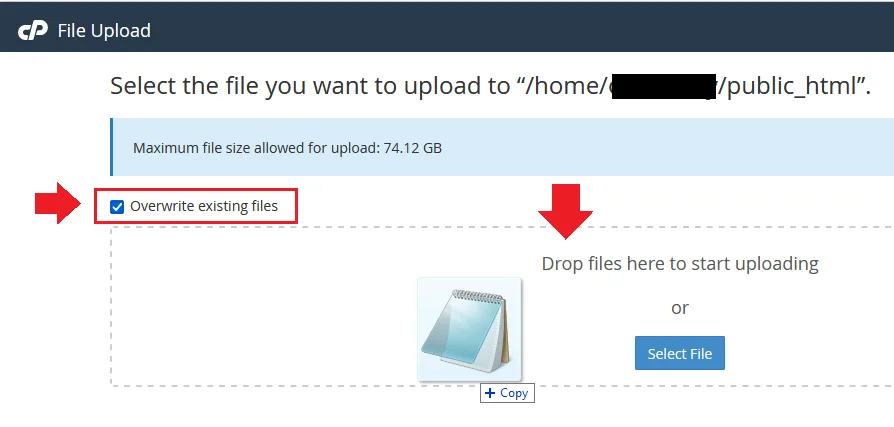
- The file is Uploaded successfully. The “comments.php” will overwrite the old “comments.php”.
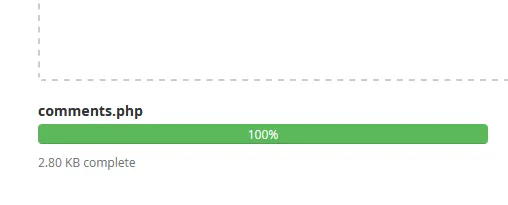
- You can see here that the “comments.php” Last Modified status is updated. You will also see a change in the file size.
- Once you update your “style.css” file the version of your theme in WordPress will also be updated, as shown in the next step.
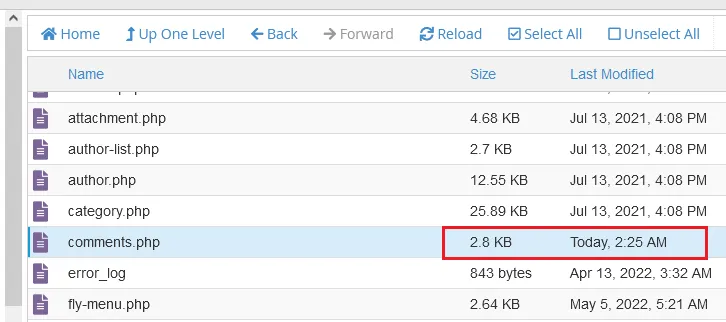
- Go to Tools from Sidebar and click Site Health.
- Click the Info tab (not shown here).
- Expand the Active Theme tab. You can see that the version is updated to 3.6.0.
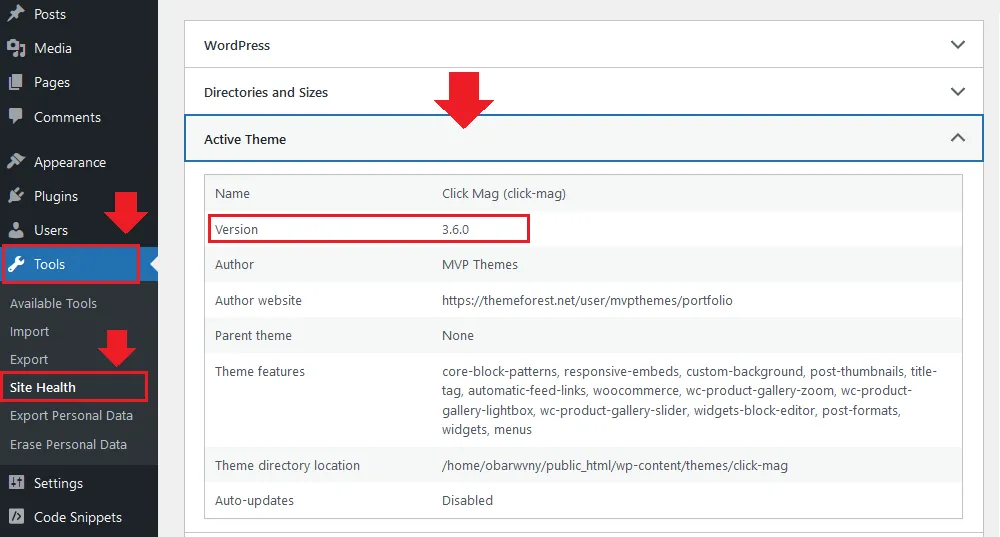
So it was all about updating the WordPress theme that you have purchased from Themeforest. If you like this post then don’t forget to share with the other people. Share your feedback in the comments section below.
Also Read
- How To Install Themeforest WordPress Theme From Zip File
- HowTo Pass Core Web Vitals Test for Monetized WordPress Blog
- How to Buy a Theme on Themeforest & Download
- 5 Essential WordPress Plugins That A New Website Needs
- How to Uninstall WordPress Via cPanel Softaculous
- How to Download & Restore Website Backup in cPanel

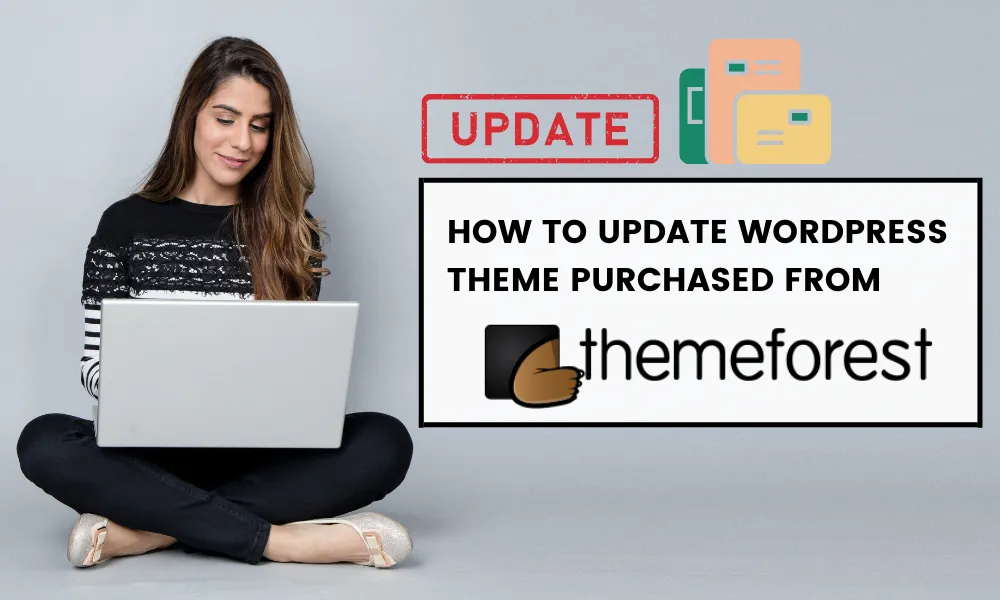




Leave a Reply