The comment moderation in WordPress allows you to set permission for comments whether they should be published under your posts or not without your approval.
In this tutorial, I will guide you step-by-step on how to enable/disable comment moderation in WordPress.
Spam comments has been one of the biggest issues in WordPress, and that’s why most of the content creators enable comment moderation to review the comments before they are published. If you don’t have spam comment issue there is no need to enable comment moderation.
Why Comment Moderation is Important if you have Spam Comments Issue?
Most of the spam comments are irrelevant to your post content. They contain paid links to other websites which also include malicious and vulnerable websites. It not only affects your page ranking, but also gives a poor impression to your website visitors; they may not consider your website trustworthy.
If you’re facing the spam comments issue and want to get rid of it, go through this post:
Enable/Disable Comment Moderation in WordPress
Login to your WordPress Admin section and follow the steps below.
- Go to Settings from the sidebar and click Discussion.
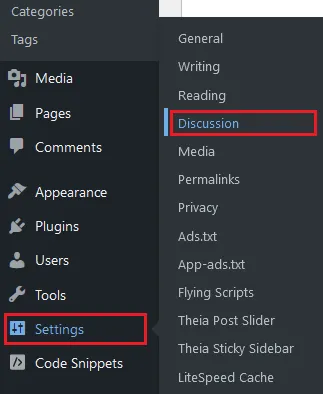
Scroll-down to “Before a comment appears” section, as shown below. There are 2 options:
- Comment must be manually approved: If you enable this option you have to manually approve every comment posted on blog posts including the “reply comments” of those users whose first (previous) comment was approved.
- Comment author must have a previously approved comment: This option enables moderation only for the first comment of a user. If you have previously approved a comment (first comment) of a user, all his comments (replies) under the first comment will be published without your approval.
If you want to enable comment moderation, I would recommend you to only enable the Second Option because users don’t like that each time they post a comment it should be sent for moderation.
Comment Moderation Filters
The Comment Moderation allows you to automatically filter your posts comments, but do remember that it doesn’t work perfectly. Despite setting the filters you may get spam comments.
You can filter the comments by setting a threshold value in Number of links counter. In general, most of the spam comments contain more than 1 link. Let’s say you set a value “1”, it will send all those comments to Queue (Pending) which contain 1 or more links. In Queue, after reviewing the comments you can approve or unapprove.
You can also filter the comments using comment’s Author Name, URL, Email, IP address, or Browser’s User Agent String. Add one word (name, URL, email) or IP address per line.
Don’t forget to click the Save Changes at bottom of the page.
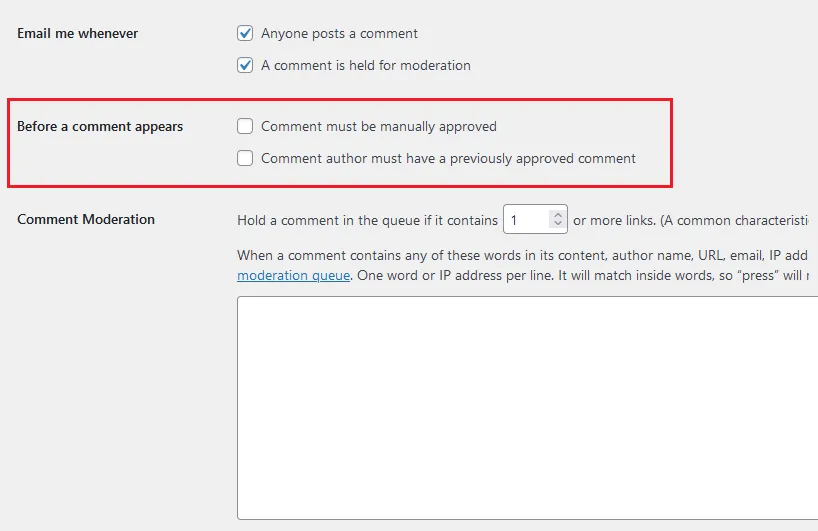
So it was all about How to enable/disable comment moderation in WordPress. Hope you would have liked this post. If you like this post then don’t forget to share with other people. Share your feedback in the comments section.

Also Read
- How to Download & Restore Website Backup in cPanel
- HowTo Pass Core Web Vitals Test for Monetized WordPress Blog
- Should We Use Nofollow & Sponsored With Affiliate Links?
- How to Install & Set Up Yoast SEO Configuration
- How to Hide WordPress Admin Toolbar from Top of Website
- How to Show Last Updated Date on WordPress Posts

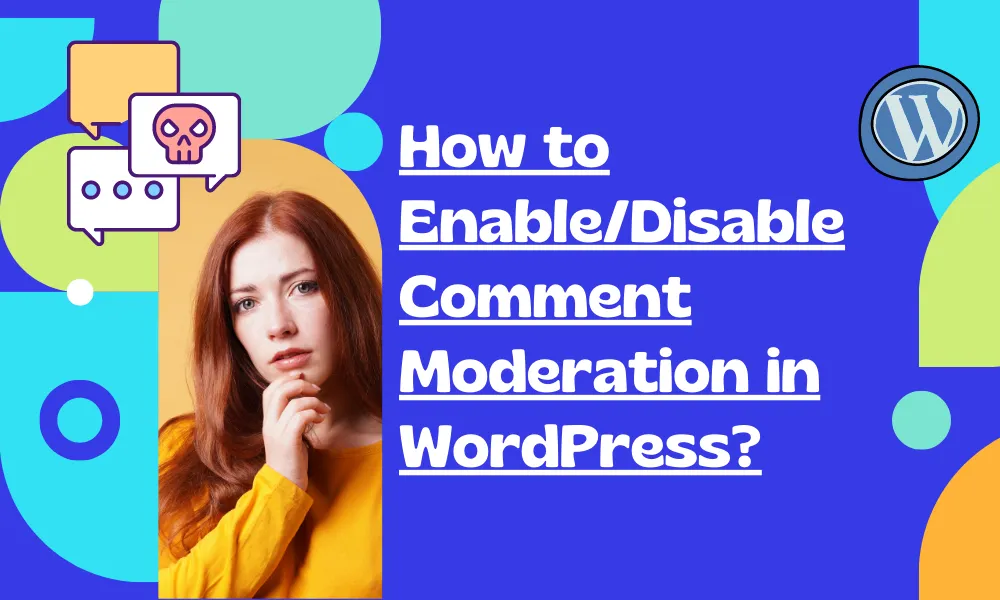




Leave a Reply