Do you want to migrate/transfer/import your Tumblr blog to WordPress? You’re in the right place.
In this tutorial, I will guide you step-by-step on how to migrate your Tumblr blog to WordPress, the leading, feature-rich, flexible, powerful, and most popular blogging platform.
The migration imports Tumblr Posts (Text, Photo, Quote/Chat, Audio, Video, Link), Tags, Drafts, and Pages to WordPress. It doesn’t include your Tumblr theme, and furthermore, the Tumblr themes do not work on WordPress. You have to use a WordPress theme. Learn: How to Buy a Theme on Themeforest & Download.
Note: Before you start Tumblr to WordPress migration, you must have a Domain & Hosting, and WordPress installed. If you already have a domain and hosting, and WordPress is installed, ignore the Section 1 and Section 2, and jump to Section 3.
Following topics will be covered in this tutorial:
- How to Buy Domain & Hosting
- How to Install WordPress on your Hosting
- How to Migrate Tumblr Blog to WordPress
- How to Completely Import External Images
- Things to Do After Migration
01. How to Buy Domain & Hosting?
In order to know What is domain and hosting, How to pick a right domain name, and How to buy domain and hosting step-by-step, read this tutorial:
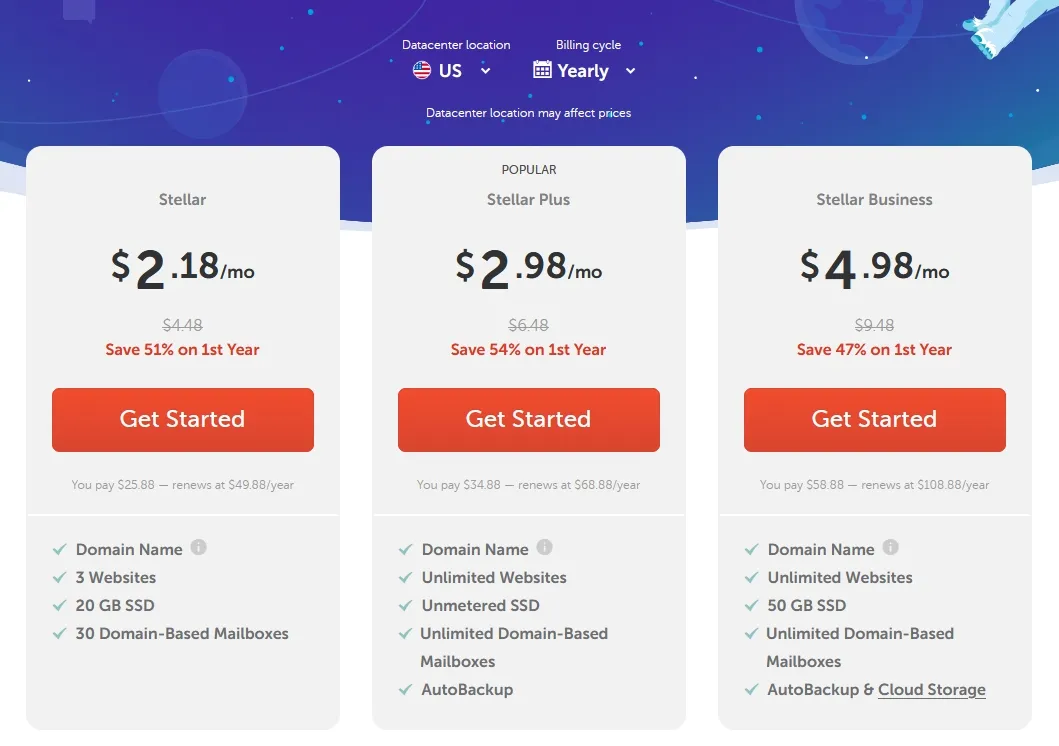
02. How to Install WordPress on Your Hosting
If you haven’t installed WordPress on your hosting (cPanel account), read this step-by-step tutorial:
03. How to Migrate Tumblr Blog to WordPress
In this section, I will guide you step-by-step on how to migrate/import your Tumblr blog to WordPress.
- Login to your WordPress Admin Section and go to Tools from the sidebar.
- Click the Import.
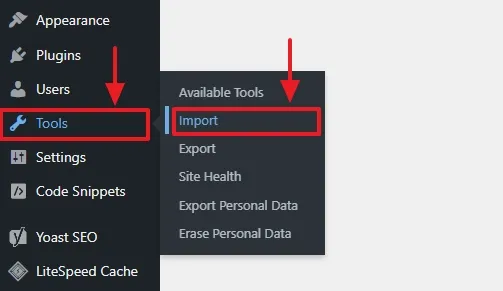
- Scroll-down to Tumblr section and click the Install Now link. It will install Tumblr Importer plugin through which you can import your Tumblr content to your WordPress website.
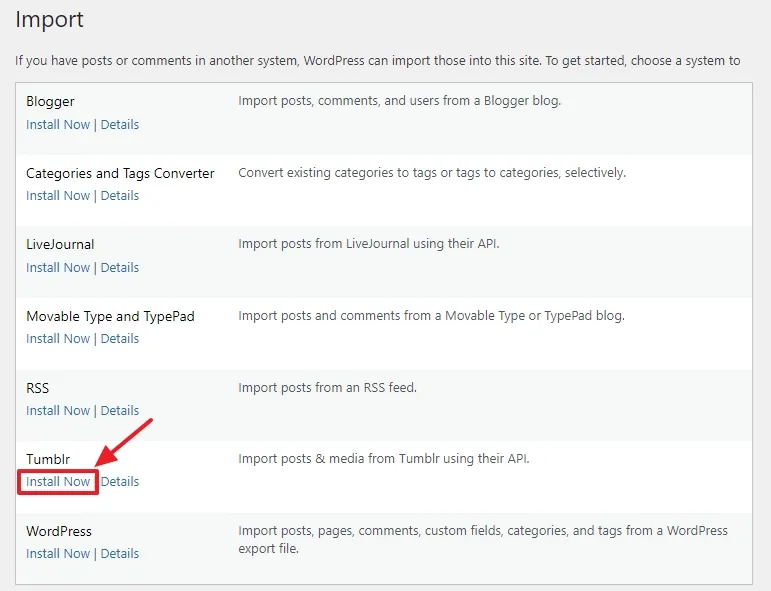
- Click the Run Importer link.
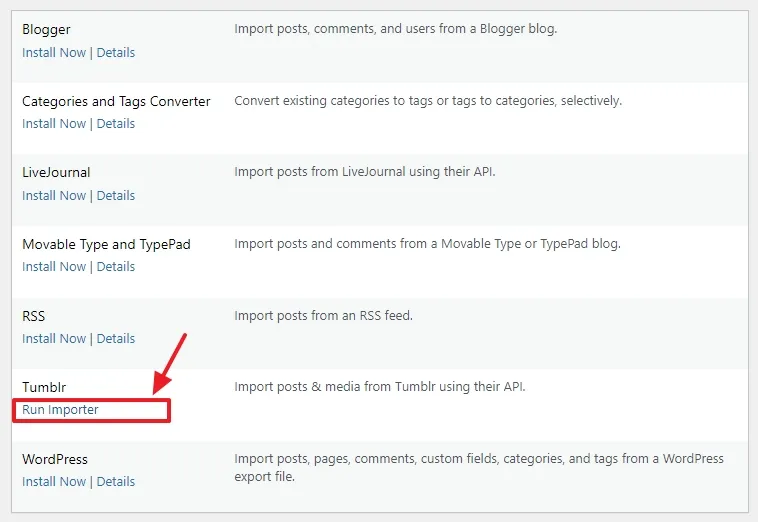
- Click on the link “https://www.tumblr.com/oauth/apps” to create an app on Tumblr. The app creates a connection point between your WordPress blog and Tumblr’s servers.
- The app is created by Register Application, as I have shown in the next step. After the connection point is created you will get OAuth Consumer Key and Secret Key that you have to Paste in their corresponding fields below.
- Copy the URL of your WordPress blog exactly, as given in the Point 3. It will be used in the Register your application page.
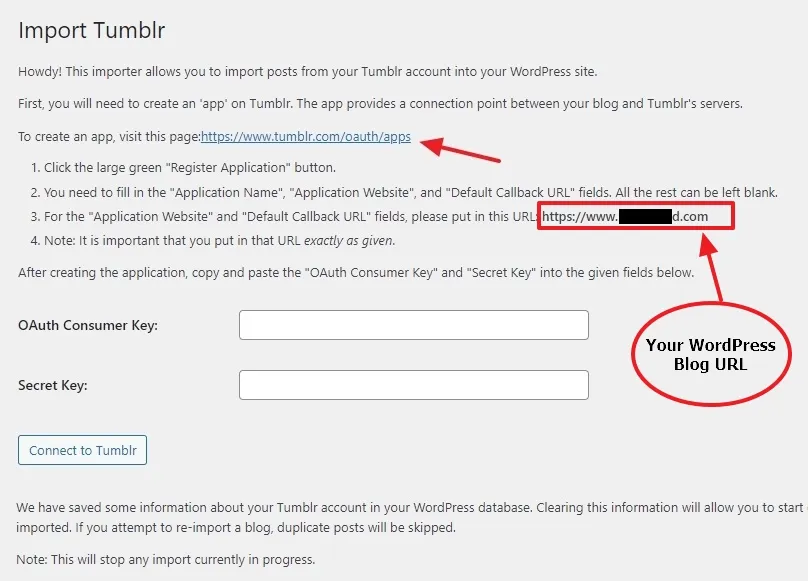
- Click the + Register application button.
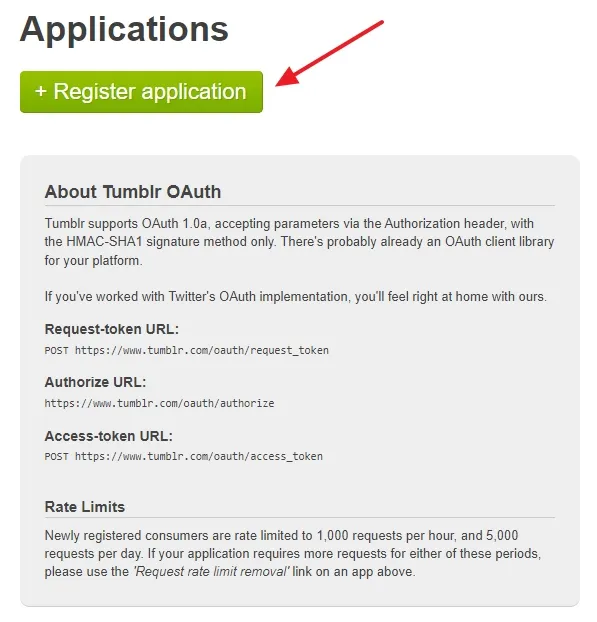
- In the Application Name provide a name to your application. It could be anything.
- In the Application Website paste the URL of your WordPress blog as you have copied in the Import Tumblr page above.
- In the Application Description provide a description (purpose) of your application.
- In the Default callback URL paste the same URL of your WordPress blog that you have provided in the Application Website field.
- Fill the Security Captcha and click the Register button.
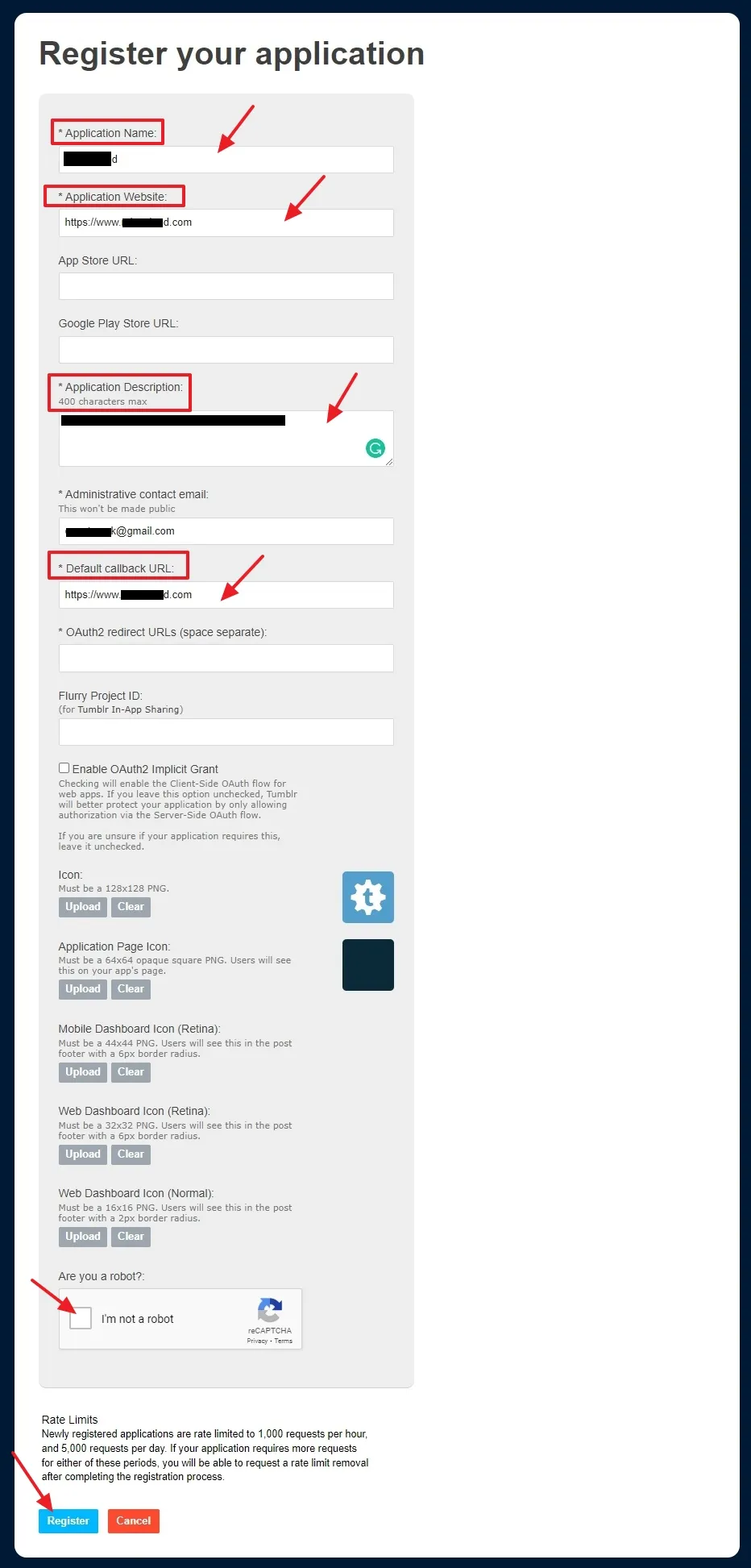
- After you submit the application button it will provide your OAuth Consumer Key and Secret Key. By default the Secret Key is hidden. Click on the Show secret key, as I have shown by blue arrow.
- Copy the Keys one-by-one and Paste in their corresponding fields in the Import Tumblr page, as I have shown in the next page.
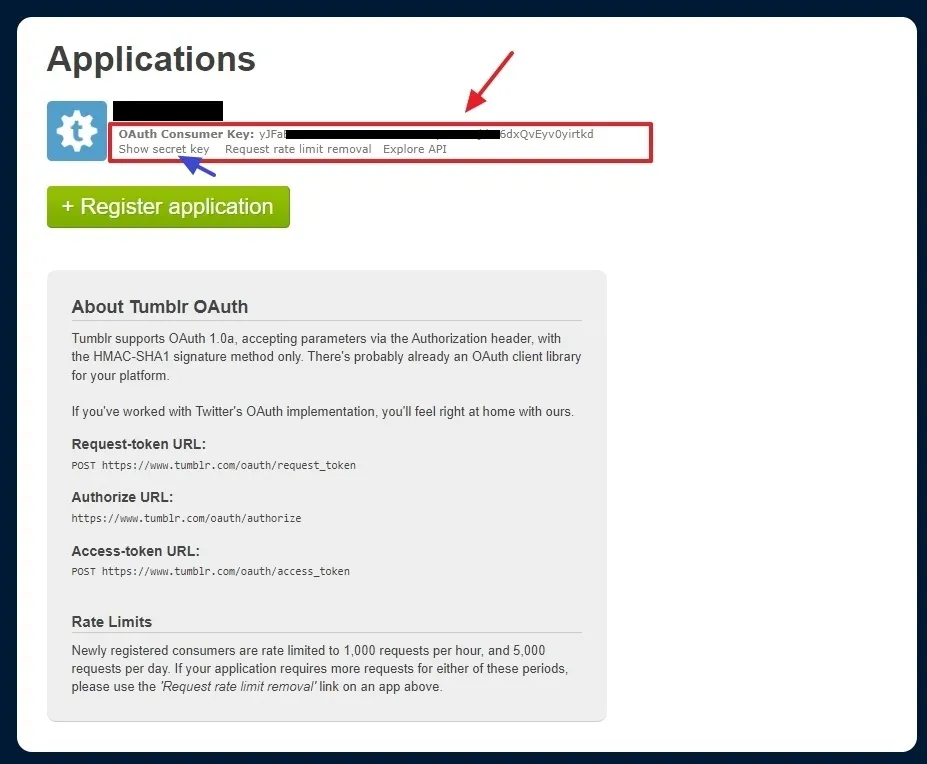
- After you paste the OAuth Consumer Key and Secret keys in their corresponding fields on the Import Tumblr page, click the Connect to Tumblr button.
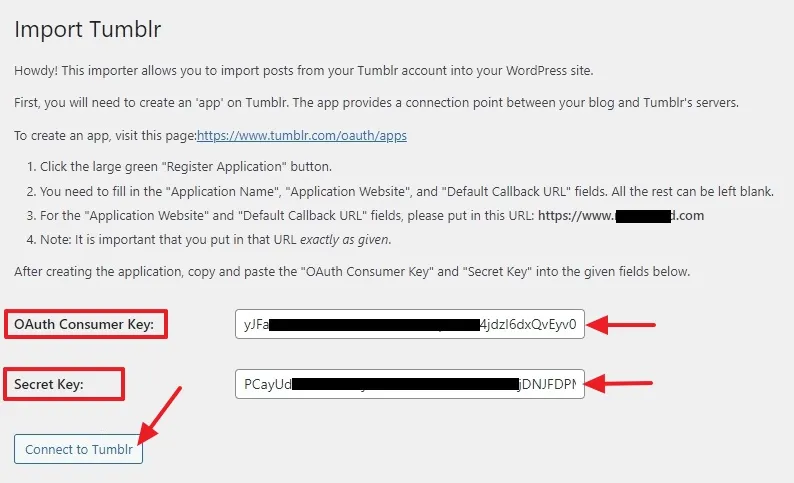
- Click on the Authorize the Application link. It will tell Tumblr to allow the Tumblr Importer plugin to access your Tumblr account in order to import the data.
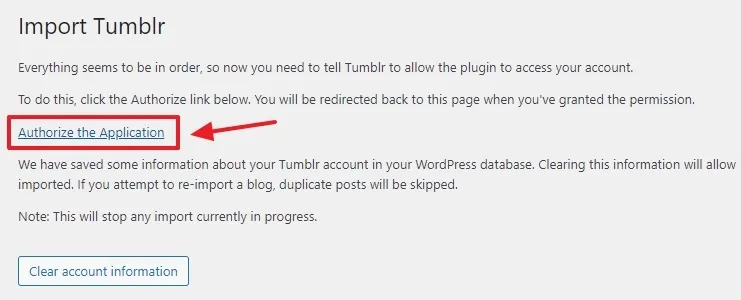
- Tumblr will ask you to grant the access of your Tumblr data to application (Importer plugin).
- Click the Allow button.
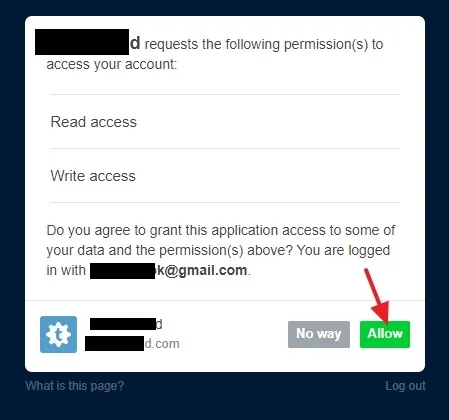
- You will be redirected to your WordPress Import Tumblr page. It will list all your Tumblr blogs with information such as Blog Name, URL, Posts Imported, Drafts Imported, and Pages Imported.
- Below, there is only one Tumblr blog. If you have more than one Tumblr blog, select the one whose data you want to import.
- Click the Import this blog button.
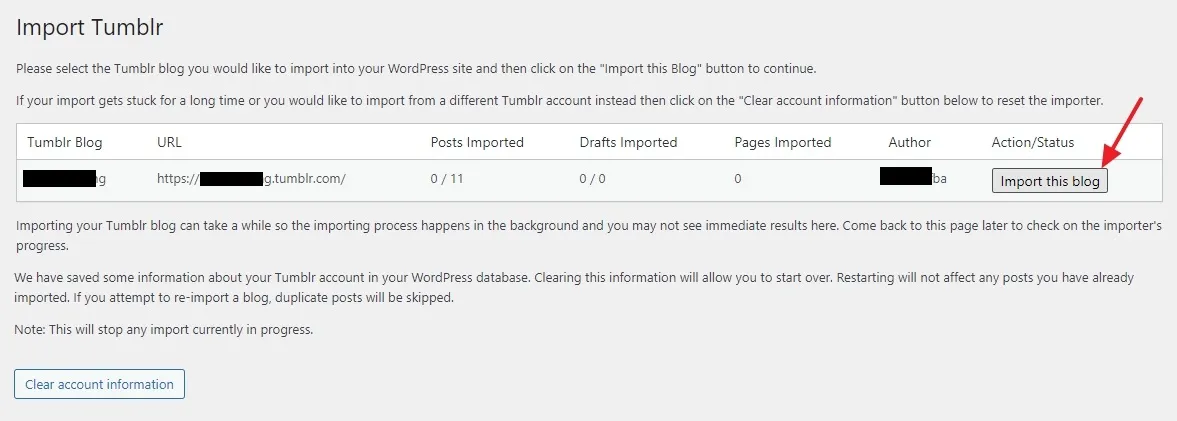
- It takes some time to import your Tumblr data to WordPress site, so be patient. By the time import completes you can see the status In Progress.
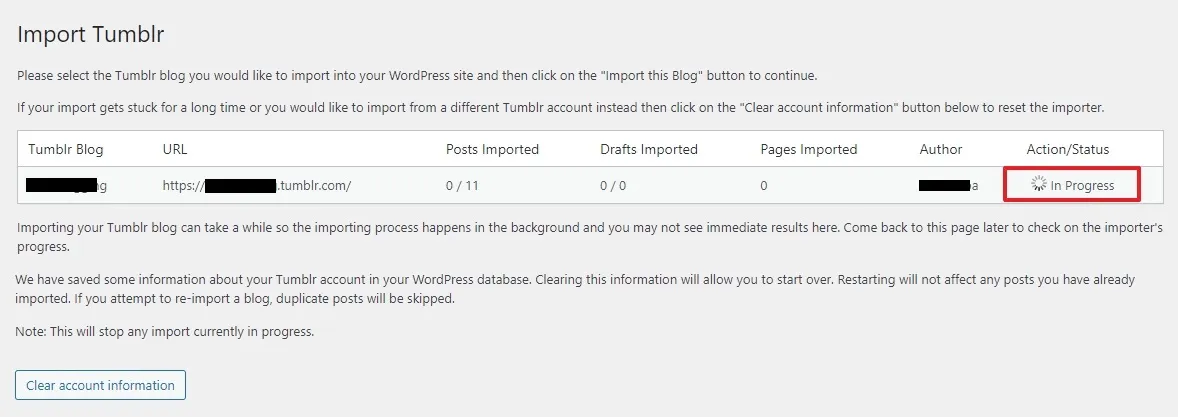
- When the Import is completed you can see the status Finished. You can also see whether all posts and pages have been imported or not.
- Click the Clear account information button to clear the information in your WordPress database after the import is finished.
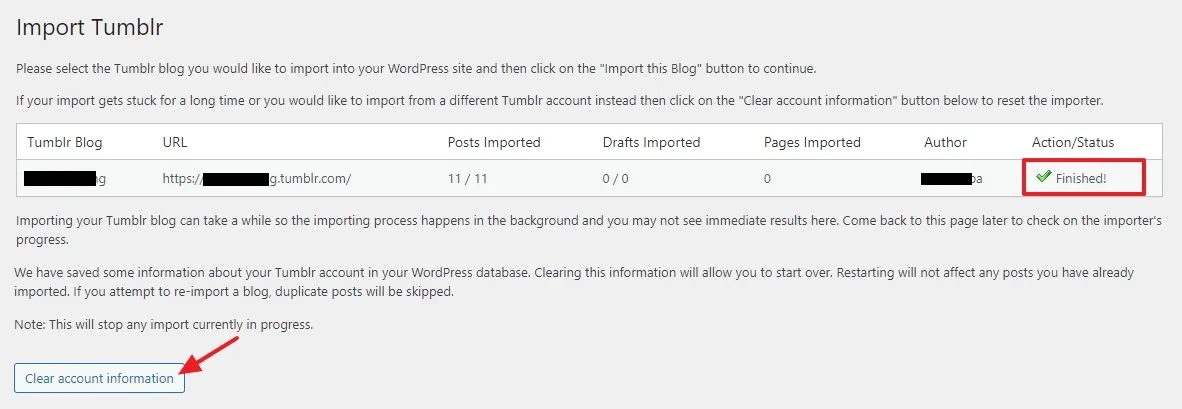
- Go to Posts on your WordPress Dashboard.
- Here you can see that the 11 Tumblr posts with their Tags have been migrated to WordPress blog. Open some of your posts to see how they look.
- If the post Titles are missing, you have to add them manually from the post content. The Tumblr post title is added at the top of a post, as I have shown in the next step. To Edit your posts, open them in the WordPress Editor.
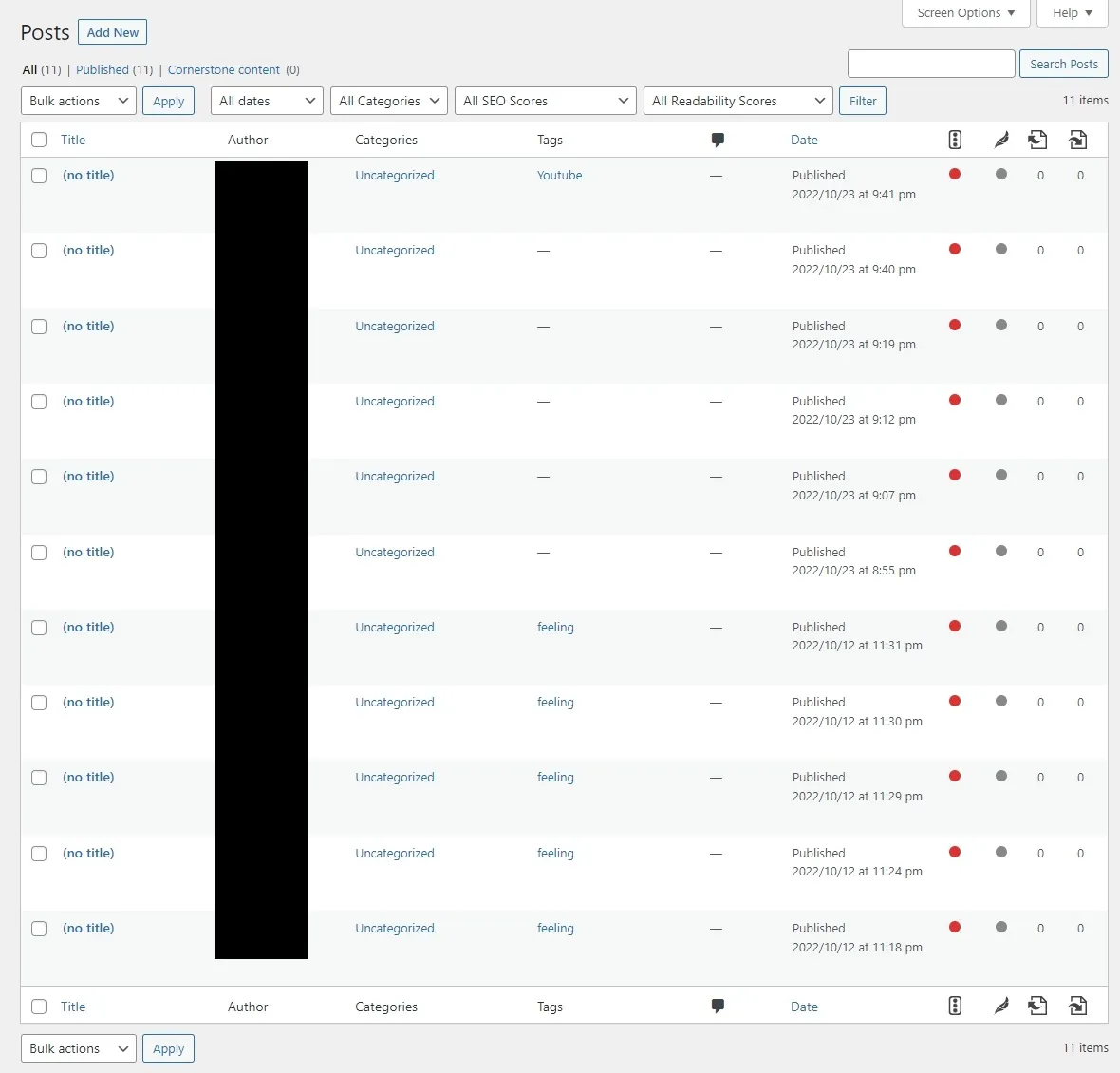
- You can see that the title of the Text Post is present at the top, though I have not manually added in the WordPress.
Note: Make sure that all your images in the posts have been imported to your WordPress blog. In some cases, images in your Tumblr posts do not import to your WordPress blog and load externally from Tumblr.
You can see an image in this post. In the next steps, I have shown whether it is loading from WordPress blog or Tumblr.
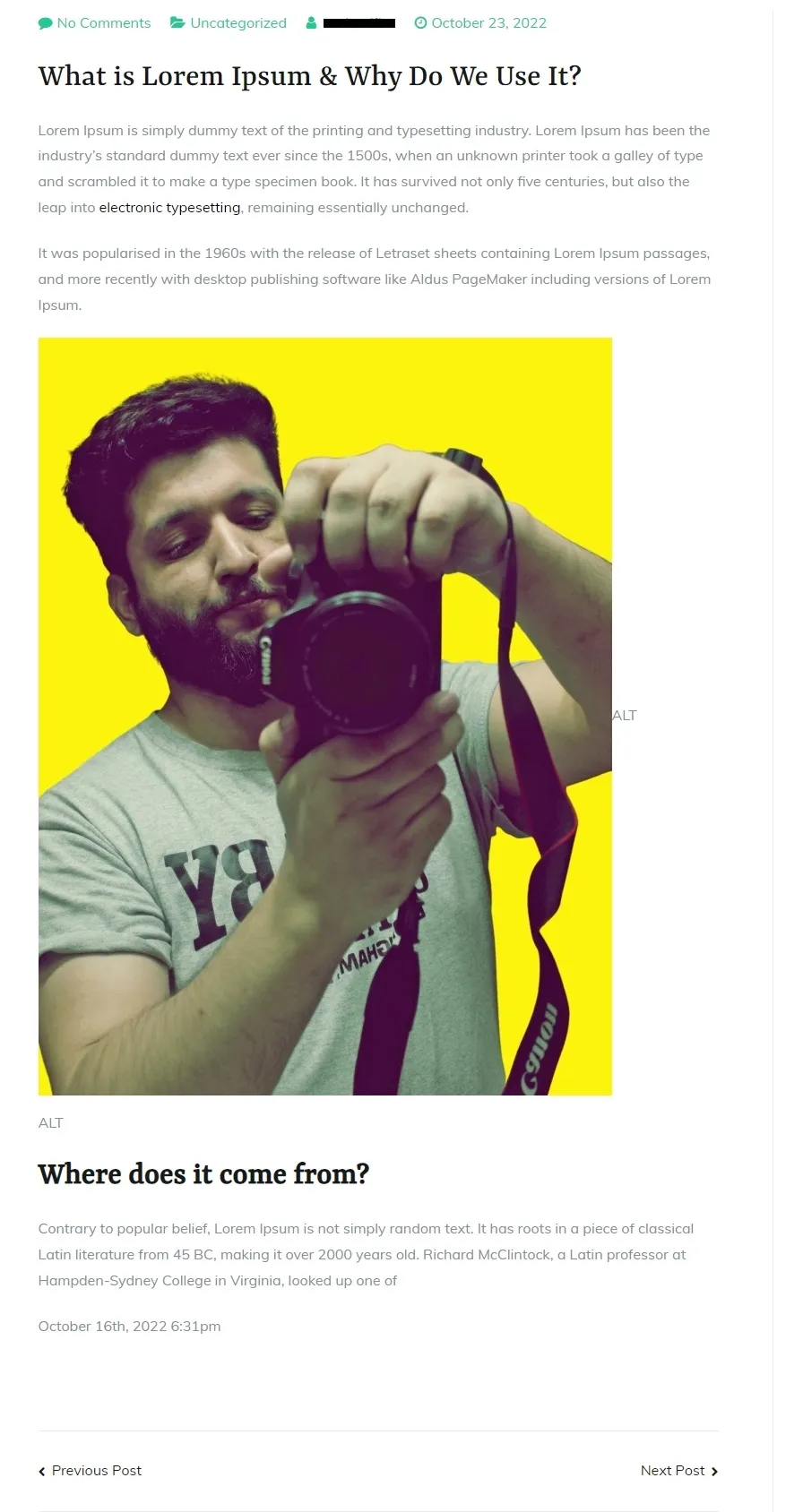
- Right-click on any image of your imported post and click the Open image in new tab.
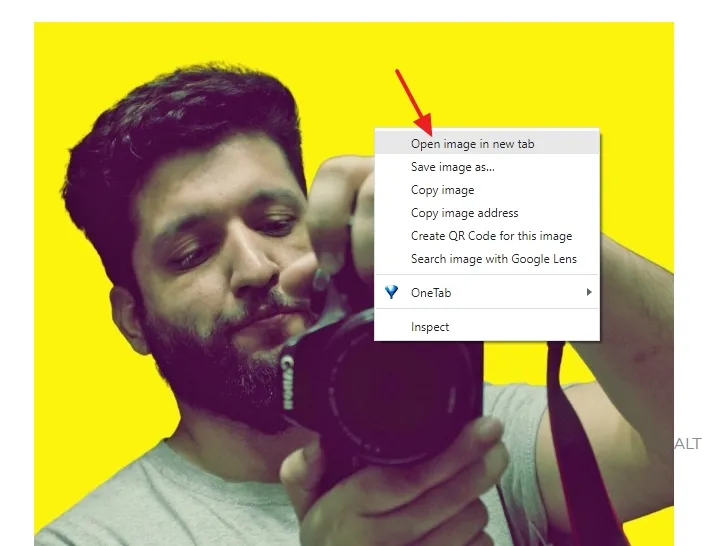
- You can see that image is still externally loading from Tumblr, which means that the images in your blog posts haven’t been migrated or moved to your WordPress blog/site.
Follow the Section 4 to completely import Tumblr images to your WordPress site.
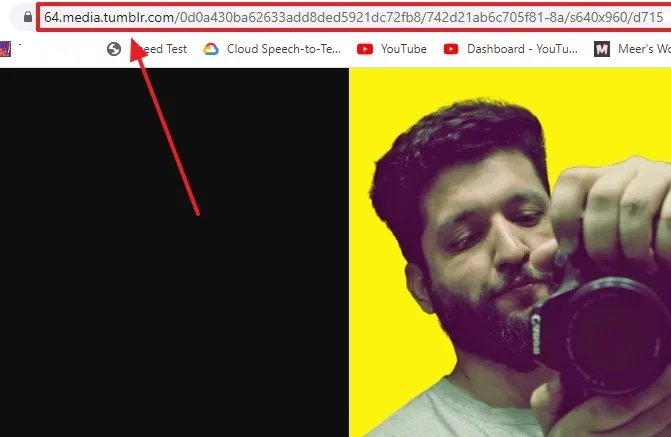
04. How to Completely Import External Images
In this section, I will guide you on how to completely import images to your WordPress site (media library) using the plugin Import external attachments which are externally loading from Tumblr.
- Go to Plugins from the Sidebar and click Add New.
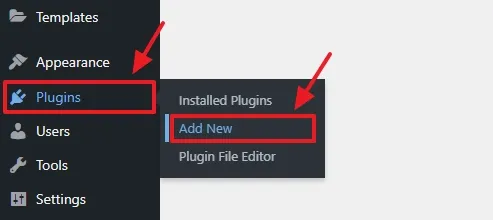
- Enter “Import external attachments” in the plugins Search Bar.
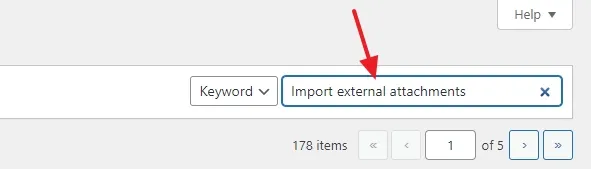
- The plugin will be listed in the search results.
- Click the Install Now button.
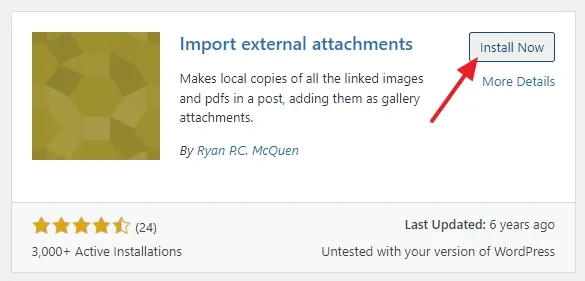
- Click the Activate button.
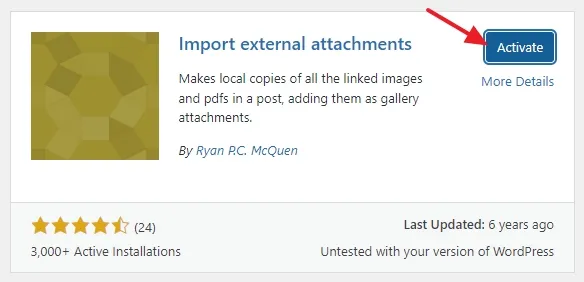
- Go to Media from the sidebar and click the Import attachments.
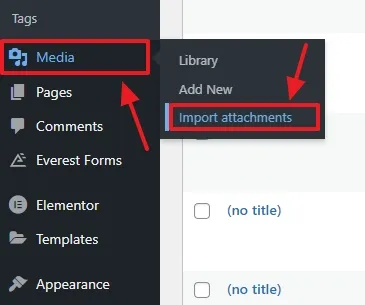
- After processing your posts it will list all those posts containing images which are externally loading from Tumblr.
- Here you can see that it has listed 6 posts and the number-of-images each post contains. The post titles are not displayed here because the titles of Tumblr posts were missing after the migration.
- Click the Import attachments now button.
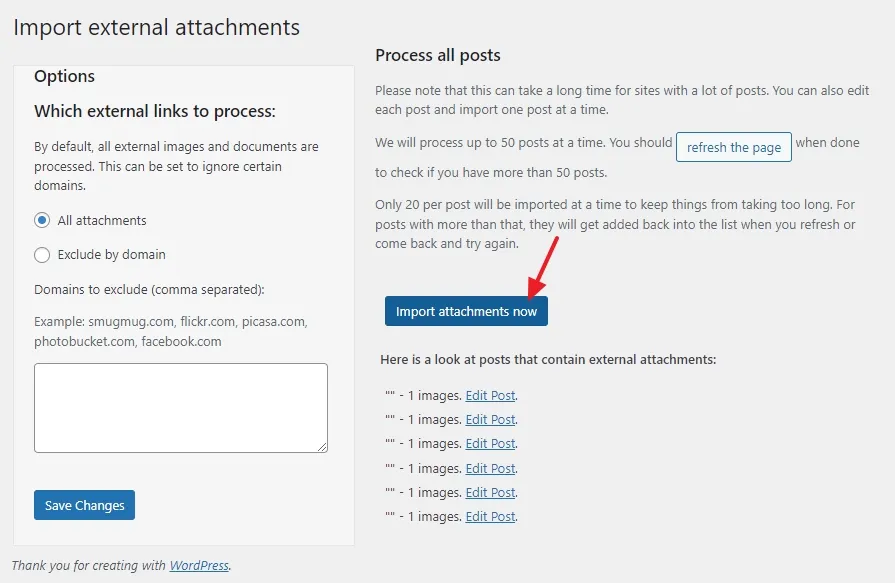
- You can see that all the external images have been imported to WordPress site.
- Click refresh the page button just to make sure that there are no more images loading externally from Tumblr.
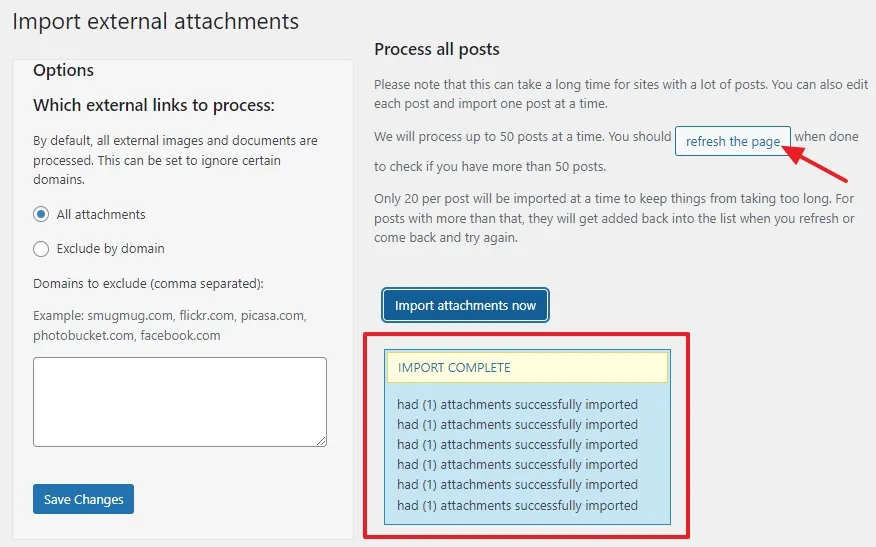
- If there are no images loading externally you will see a message, “We didn’t find any external attachments to import. You’re all set!“.
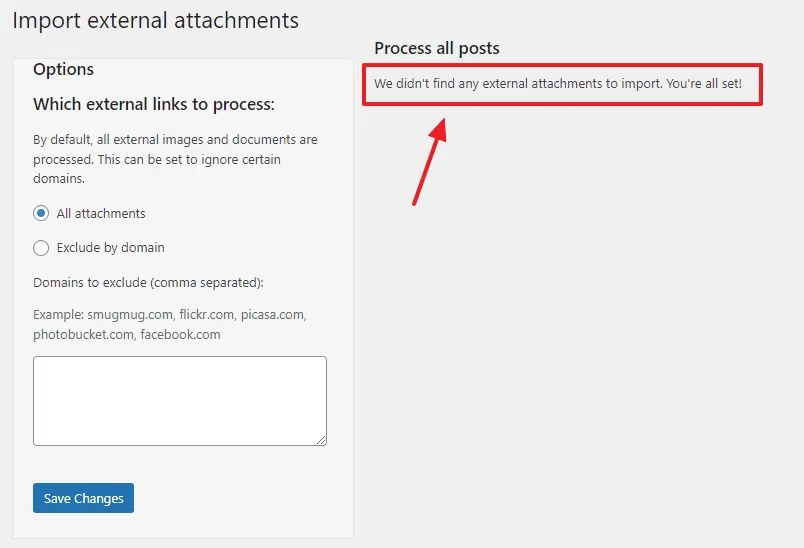
- Now open some of your blog posts that you have imported to WordPress and check whether their images are loading from Tumblr or your WordPress media library.
- Click on the image in the post and click “Open image in new tab“.
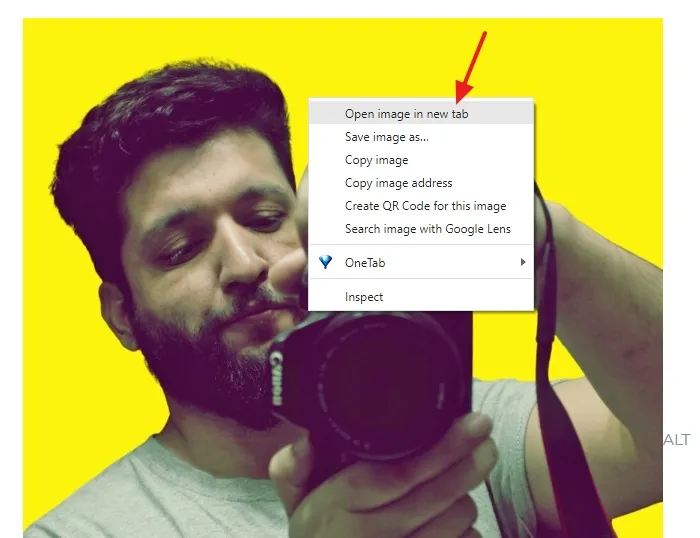
- You can see that the image is loaded from the WordPress site. By default all the images in WordPress are uploaded and stored in the “your_domain/wp-content/uploads/” directory.
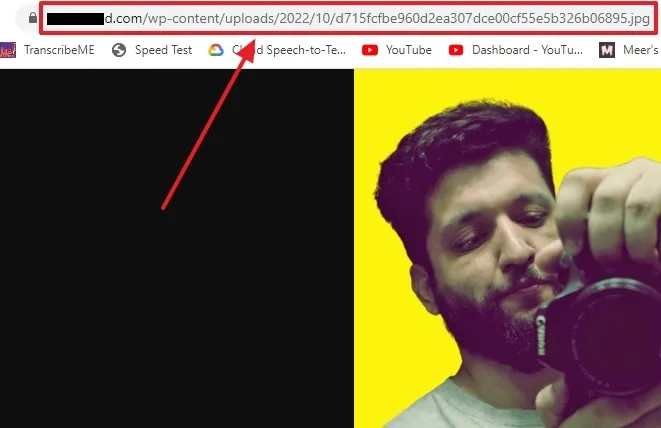
- You can also view/delete/upload images from Media Library.
- To access the media library, go to Media from the sidebar and click the Library. You can see that Tumblr GIFs and images are present in the media library.
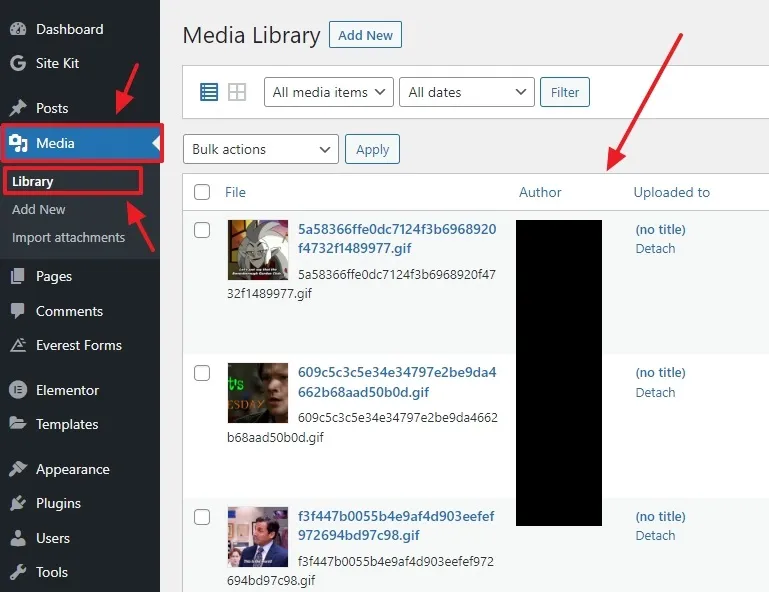
05. Things to Do After Migration
Here are some important things that you must do after the migration is finished:
01. Review & Add Textual Content
- Add more textual content to those posts which are very short like Image Posts, etc. If a post doesn’t contain enough textual content it may not be indexed by Google and other search engines. Below is an example of a Tumblr post imported to WordPress, that doesn’t contain textual content at all. There is only a GIF in it.
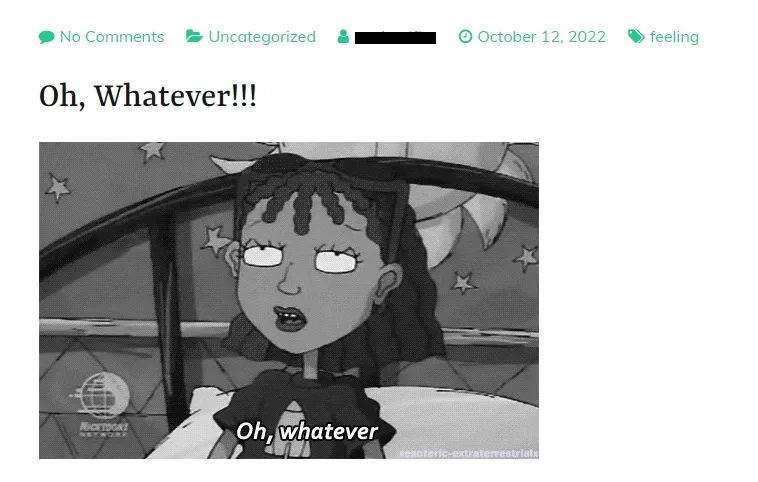
02. Set Up General WordPress Settings
The General WordPress settings allow you to add Site Title, Tagline (Description), and set Site Language, Timezone, Date Format, etc.
- Go to WordPress Settings from the sidebar.
- Click the General settings.
03. Upload the Favicon
Upload the favicon for your website. A favicon is a small icon/image displayed next to the page title in the browser tab.
- Go to Appearance from the sidebar.
- Click the Customize.
- Click the Site Identity and upload the favicon.
04. Add Important Pages
Create important pages like Privacy Policy, Disclaimer, Contact Us, and About Us.
- Go to Pages from the sidebar.
- Click the Add New to add a new page.
05. Delete Your Tumblr Blog or Blog Posts
Once you’re completely done with the migration and fixing your Tumblr posts in WordPress, delete your Tumblr blog or at least its blog posts. If you do not delete, your content can be counted as duplicate and it might not get indexed in Google and other search engines. It will have a negative impact on the organic traffic of your website.
Before you delete your Tumblr blog make sure to take the backup of your theme and content, so that you can restore on Tumblr anytime, if needed.
- How to Take & Download Backup in Tumblr
- How to Take Backup of Tumblr Theme
- How to Restore a Tumblr Post from Backup
06. Link Website to Google Search Console & Analytics
Link your WordPress website to Google Search Console and Google Analytics.
In order to know more about Google Search Console, Google Analytics, and How to link your WordPress website to them, read these step-by-step tutorials:
- How To Connect Website To Google Search Console
- How To Sign Up & Link Website With Google Analytics 4 (GA4)
07. Install Important Plugins
There are some important plugins like Yoast SEO, Site Kit by Google, LiteSpeed Cache, etc, that you have to install and activate on your WordPress website.
- Go Through this Post: 5 Essential WordPress Plugins That A New Website Needs.
I hope that this guide would have helped you to migrate your Tumblr blog to WordPress. If you like this post then don’t forget to share with the other people. Share your feedback in the comments section below.

Also Read

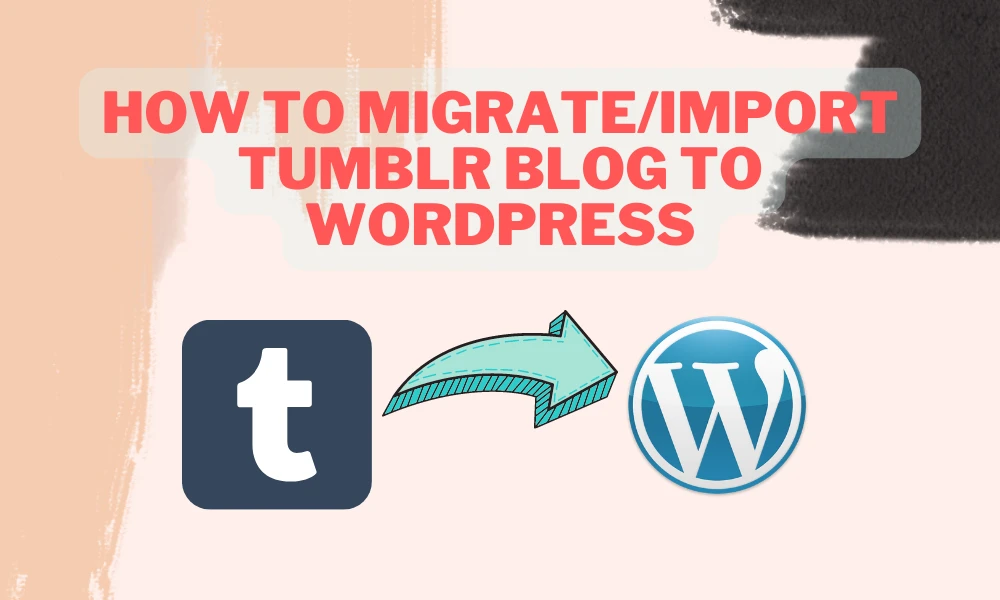




Leave a Reply