Have you purchased JNews Newspaper & Magazine WordPress theme from Themeforest, but don’t know how to install, activate, and customize? You’re in the right place.
JNews is one of the finest and most complete Newspaper and Magazine WordPress themes ever made, with 150+ Homepages. Its powerful admin panel allows you to customize the theme without modifying its code.
It is loaded with all those features which are required for a modern day Newspaper and Magazine website, such as:
- Advertisement/AdSense Ready, SEO Ready, AMP Ready, Fast-Performance (Optimized for Core Web Vitals), Fully Responsive, Lazy Loading Support
- Page Builder Support (WP Bakery), Gutenberg Support, Ajax Mega Menu, Ajax Infinite Scroll, Split Post Support
- Compatible with LiteSpeed Cache, Autoptimize, WP Super Cache, and other leading cache plugins.
- Integrated Email Subscriber, Translation Ready, Inline Related Posts, Video Preview on Hover, Social Media Support
- Paywall System, Content Subscription, Content Locker, Pay Per Post, Audio Podcast System, Review System, and many more.
Following topics will be covered in this post:
- Prerequisites
- How to Install & Activate JNews WordPress Theme
- How to Customize JNews WordPress Theme
- Set Up LiteSpeed Cache Plugin
01. Prerequisites
In order to install your WordPress theme you must have a domain and hosting, and WordPress installed on your hosting (cPanel account).
If you don’t have a domain and hosting, read this tutorial:
- How To Buy a Domain & Web Hosting – Step by Step
- How to Migrate Hosting & Transfer Domain to Namecheap
If you haven’t installed WordPress on your hosting, read this tutorial:
02. How to Install & Activate JNews WordPress Theme
In this section, I will guide you step-by-step on how to install and activate JNews WordPress theme.
- Right-click on the JNews Zip File and click Extract to….
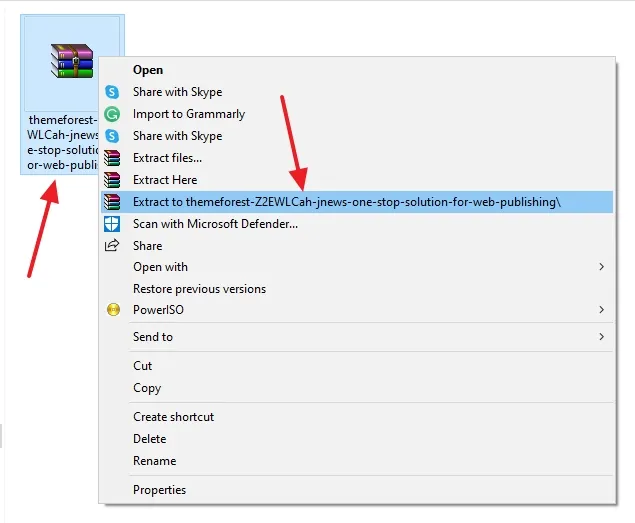
- There are two zip files i.e. jnews-child.zip, and jnews-theme.zip. The jnews-theme.zip is the theme file that you have to upload and install.
- Now go to your WordPress Admin Dashboard and follow the next steps to upload and install the theme.
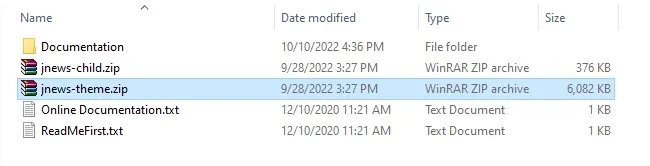
- Go to Appearance from the Sidebar and click the Themes.
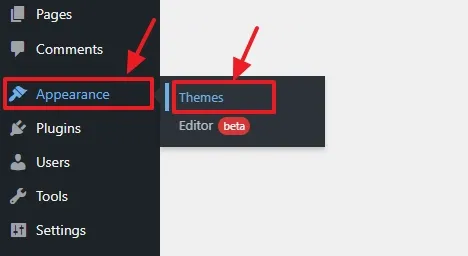
- Click the Add New button, located at top.
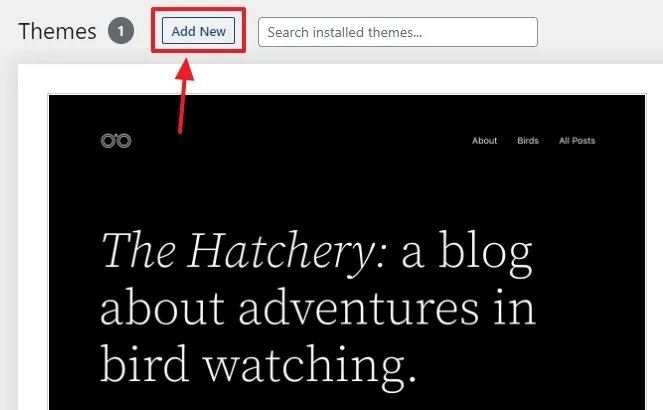
- Click the Upload Theme.
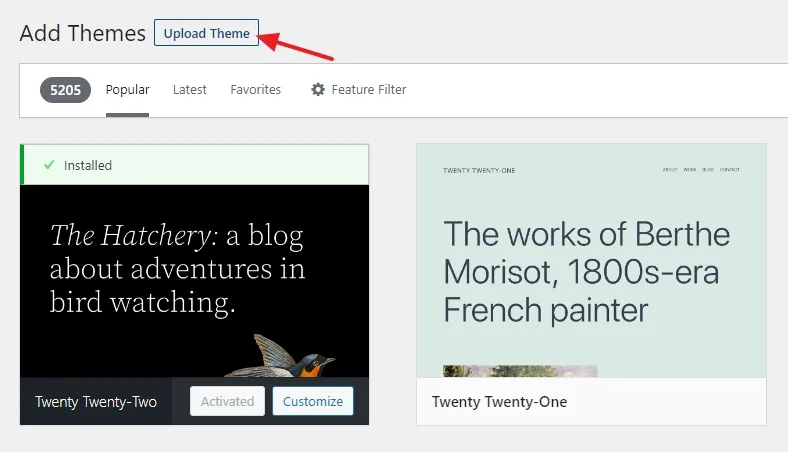
- Click the Choose File button.
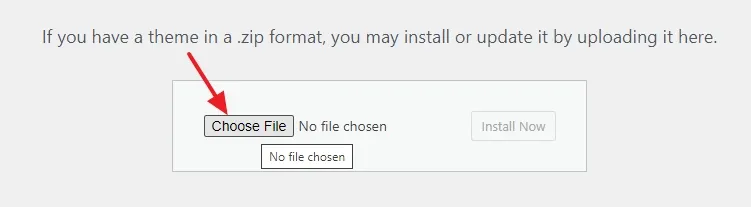
- Select the jnews-theme.zip file and click the Open button.
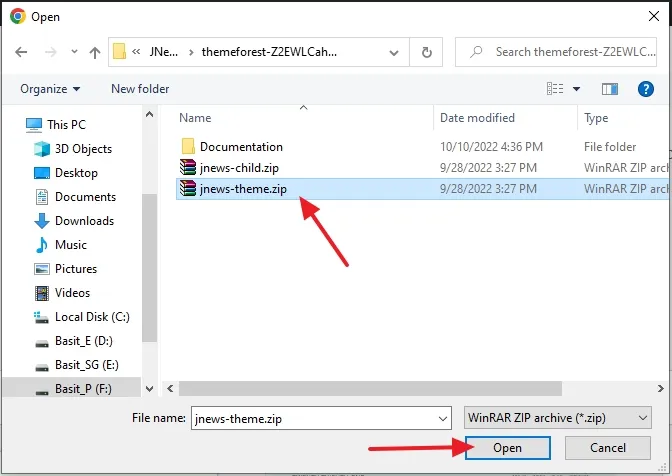
- Click the Install Now button.
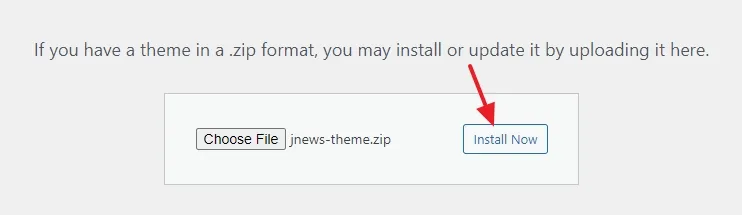
- If the theme is installed without errors, you will see a message, “Theme installed successfully“, as you can see below.
- Click the Activate link to begin the JNews License activation process.
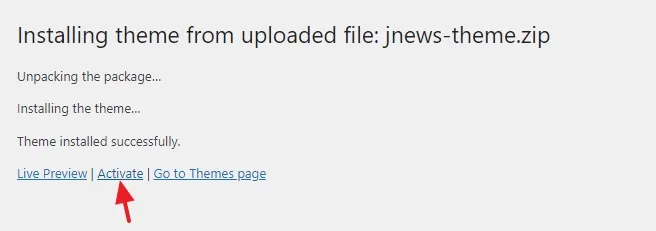
- On the Welcome to JNews page click the Activate JNews License button.
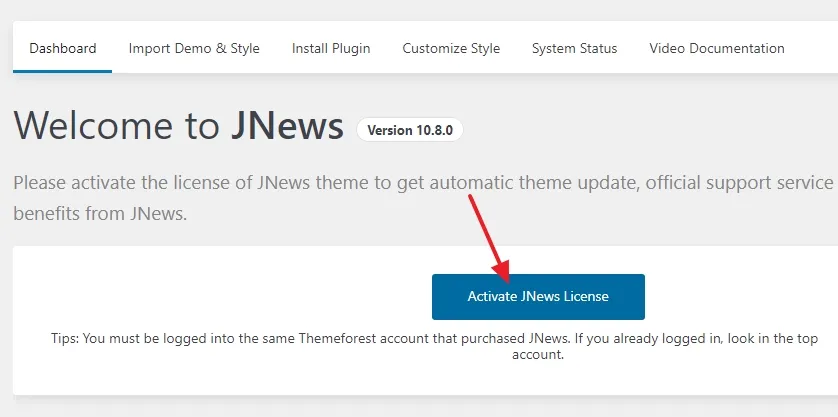
- Click the Approve button to authorize the Jegtheme support to connect with your account. Jegtheme is the JNews theme development agency.
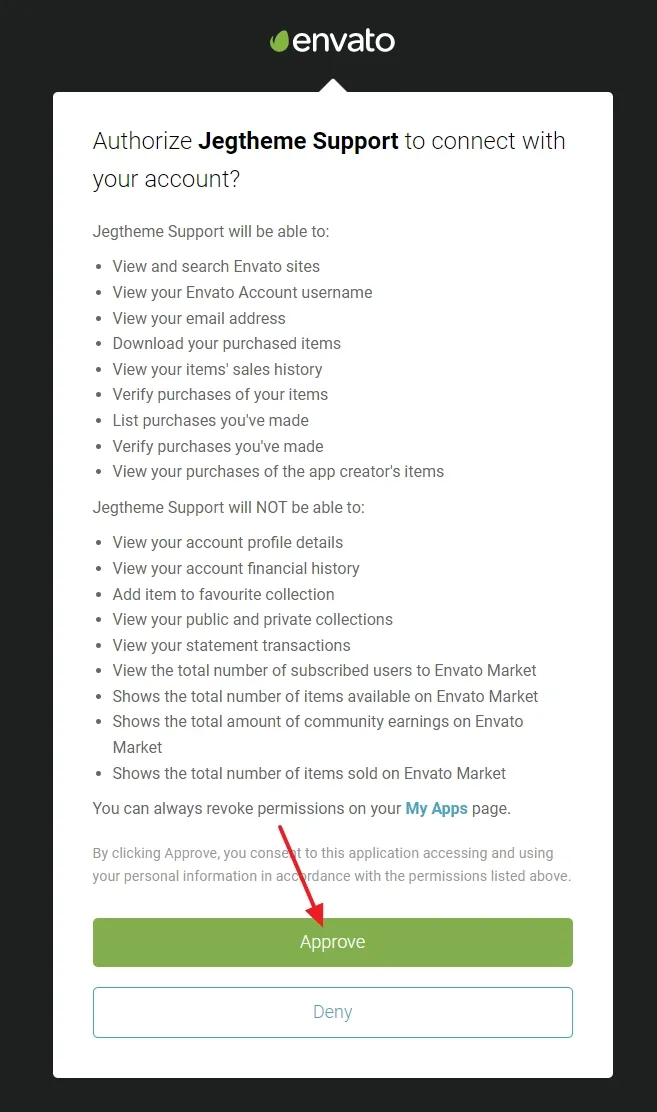
- If the theme is activated, you will see a message, “Congratulations! JNews is activated and ready to use“.
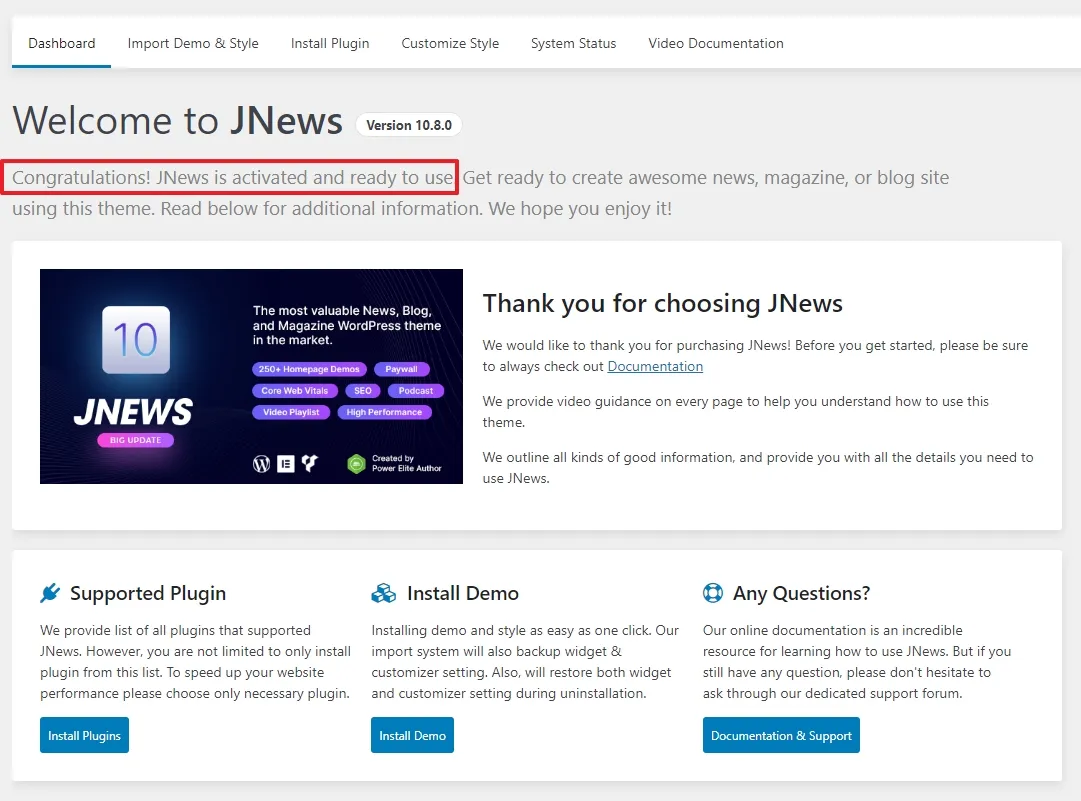
- Go to Appearance from the Sidebar and click the Import Demo & Style to choose your desired Homepage.
- Click the Import button of your desired Homepage. Before Import, click the Preview button to see the live demo of the Homepage.
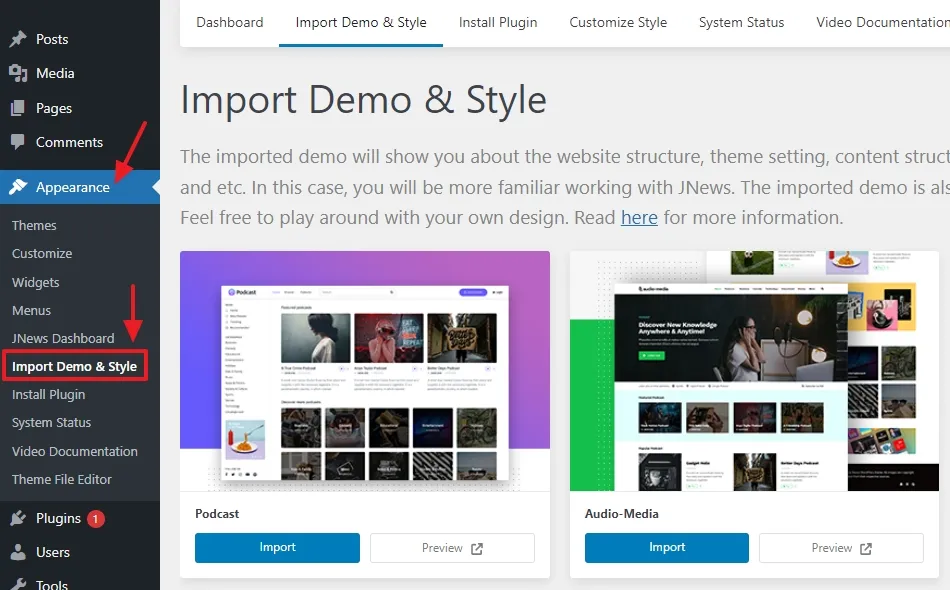
- Turn-on the Install Plugins option.
- Turn-on the Include Content option.
- Click the Import Demo button.
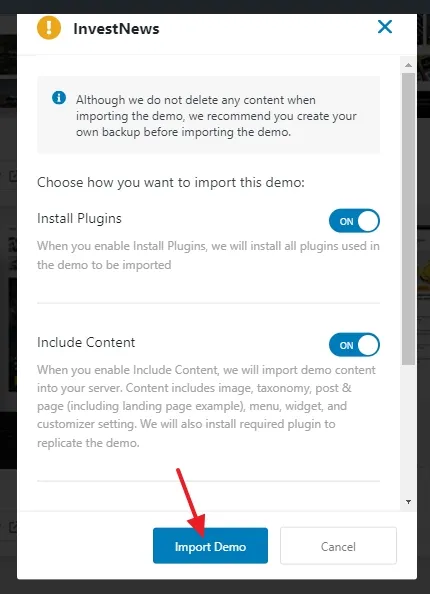
- Wait till the demo import is completed. After the demo import is finished open your website and see how it looks.
- Delete the demo posts from your WordPress dashboard after you customize and set up your theme.
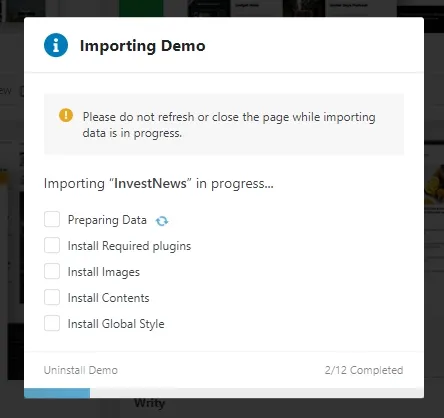
03. How to Customize JNews WordPress Theme
You have successfully installed and activated the JNews WordPress theme, now it’s time to customize it. The theme can be customized from three places (1) Appearance => Customize (2) Appearance => Widgets (3) Pages => Home – Front Page (Edit with WP Bakery Page Builder).
Read JNews Support & Documentation (General Guidelines, Customize Options & Style, FAQ).
Visit Support Forum if the theme documentation doesn’t solve your issues. You can also directly contact the JNews Support to help you.
Set Up JNews Page Speed & Core Web Vitals Optimization.
01. Appearance => Customize
Most of the JNews customization is done on the Customize section.
- Go to Appearance from the sidebar and click the Customize.
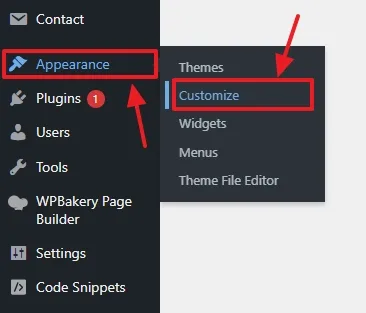
- Here, at your left, you can see the JNews customize options and settings, like Site Identity, Layout, Social Media, Header, Footer, Single Post, Category, Advertisement, Additional Settings, and many more.
- Click on the options/settings one-by-one to expand their configuration settings.
- Upload the website logo for both Normal mode and Dark mode. You can customize the Logo settings from Header Option and Footer Option.
- You can find more about these options in the theme Documentation.
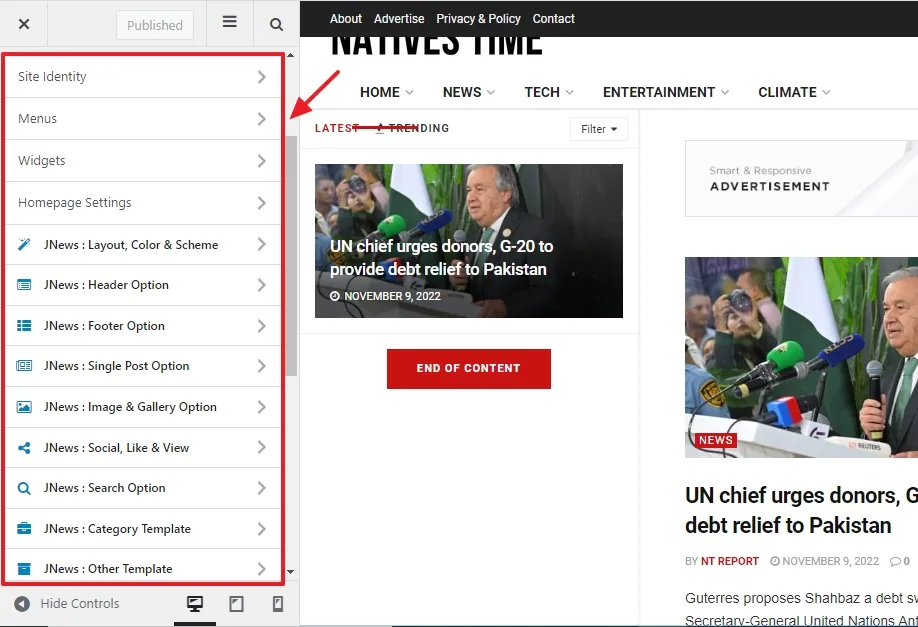
02. Appearance => Widgets
The WordPress widgets allow you to add specific features to your website. They are placed on sidebars, footer, and the other parts of a website. You can add/remove and customize the JNews widgets on Widgets page.
- Go to Appearance from the sidebar and click the Widgets.
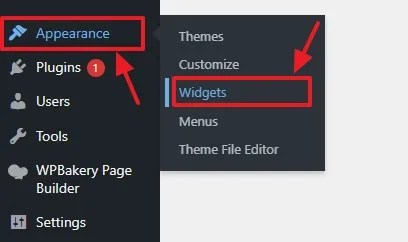
- Here you can see that the widgets are placed on different sections of the theme. Click on them to expand their options and settings.
- You can also add widgets from the Available Widgets section to your desired section of the theme.
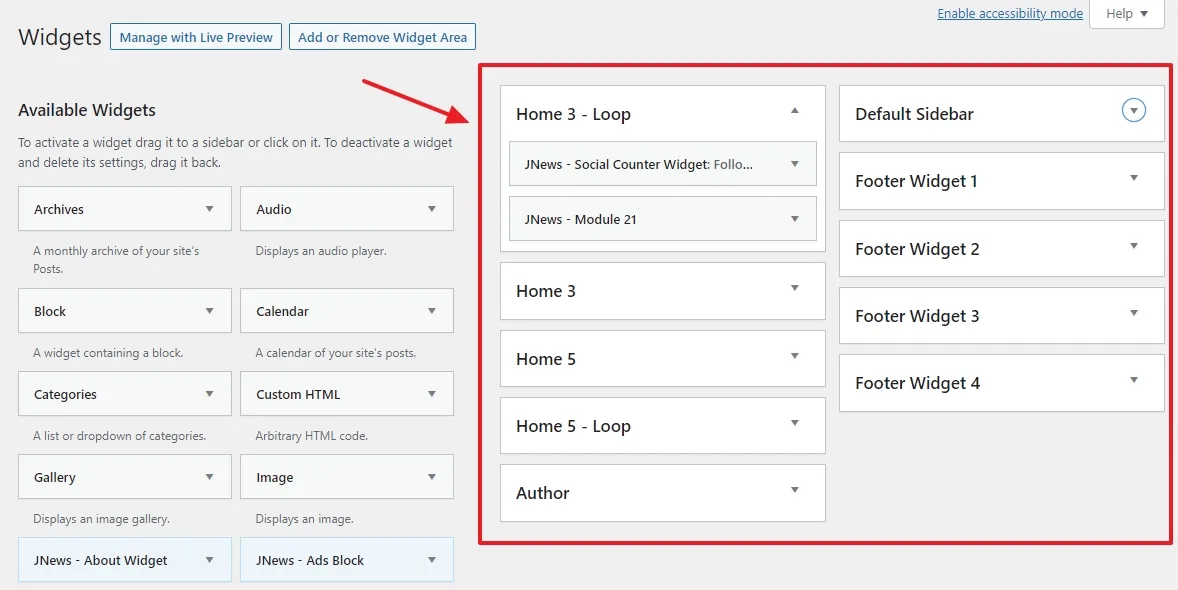
03. Pages => Home – Front Page
You can customize/edit/build the JNews Homepage using WP Bakery page builder.
- Go to Pages from the sidebar and click the All Pages.
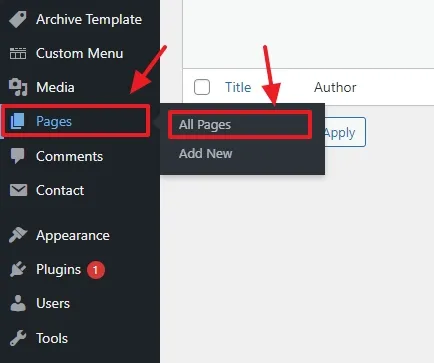
- The active homepage of the theme is identified by Front Page label.
- Hover over the Homepage title. You can see the option Edit with WPBakery Page Builder. Click on it to open the Homepage in it.
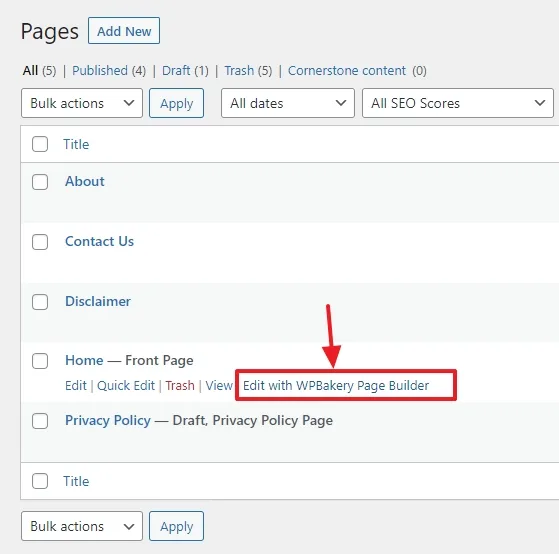
- It loads the template of the Homepage. On hover over a section/module/widget, you can see a small Toolbar on top, which allows you to edit/move/delete/add.
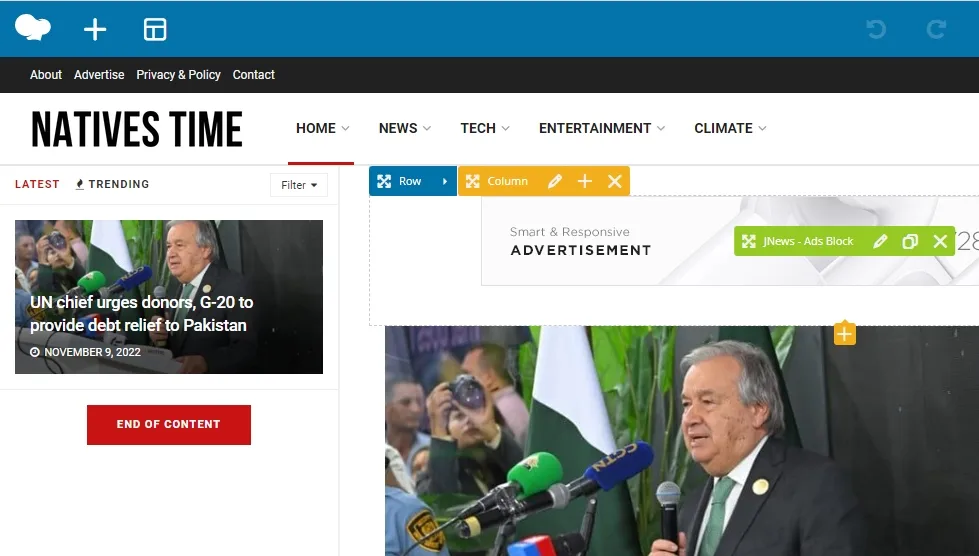
04. Set Up LiteSpeed Cache Plugin
Once you’re done with JNews customize settings, set up LiteSpeed cache plugin to optimize the performance of your website. It is installed during the Import Demo.
- Go to LiteSpeed Cache from the sidebar to open it.
- If the JNews Documentation has not covered the LiteSpeed Cache plugin, then follow this tutorial: Speed Up Your WordPress Site – Best LiteSpeed Cache WordPress Settings.
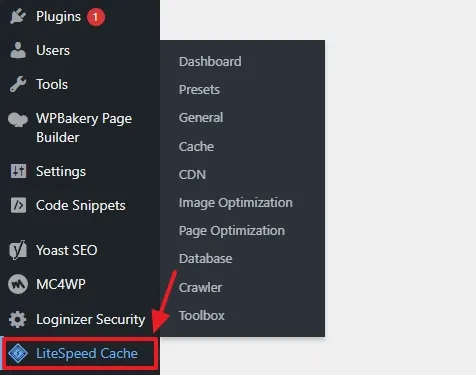
Additional Tutorials For a New WordPress Website
Here are some important and useful tutorials for a new WordPress website.
- How To View Google Analytics In WordPress Dashboard | Site Kit By Google
- How to Install & Set Up Yoast SEO Configuration
- How To Add Contact Form In Contact Us Page In WordPress
- How to Download & Restore Website Backup in cPanel
If you have any issues, ask in the comments section below. Don’t forget to share this post with the other people.

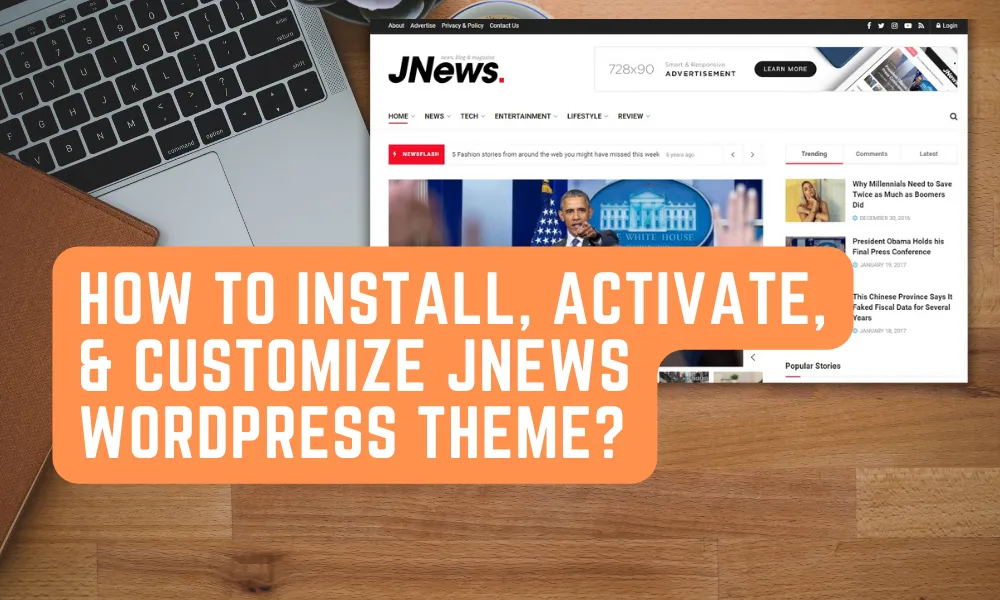




Leave a Reply