Do you want to import emails on your MS Outlook from a PST backup file? You’re in the right place. In this tutorial, I will guide you step-by-step on how to do.
Microsoft Outlook allows you to take the backup of your emails in different ways, and one of the ways is Export to a PST File. You can restore/import your emails on MS Outlook from the PST files, anytime.
RELATED
- How to Take Backup of Emails on MS Outlook in PST File
- Solved: The Server You’re Connected to is Using a Security Certificate
- How to Start a Professional Blog and Make Passive Income Online
How to Import Emails on Outlook from a PST File
Follow the steps to import emails on Outlook from a .PST backup file.
- Open your MS Outlook.
- Go to its Navigation and click on the File, located at top-left corner.
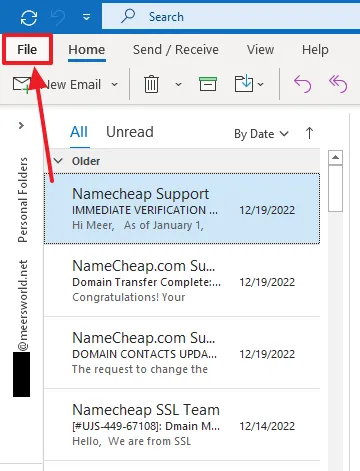
- On Choose an action to perform, click the Import from another program or file.
- Click on the Next button.
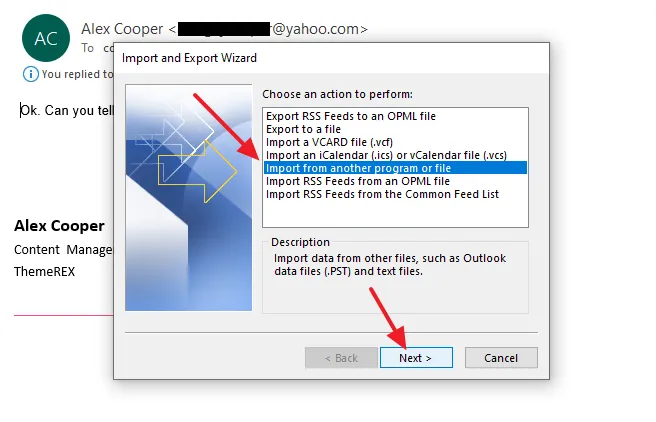
- On Select file type to import from, click the Outlook Data File (.pst).
- Click on the Next button.
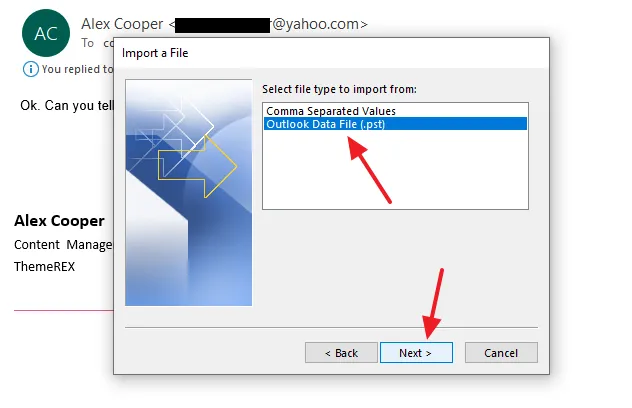
- On File to import, click on the Browse button to choose your .PST backup file from your computer.
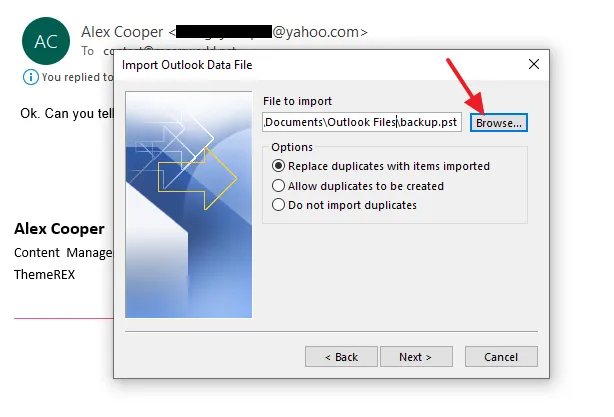
- Select your .PST file that you want to import on Outlook.
- Click on the Open button.
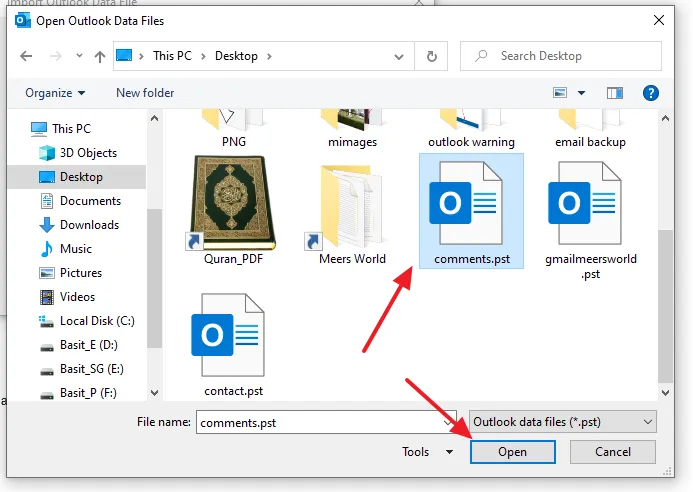
- Click on the Next button.
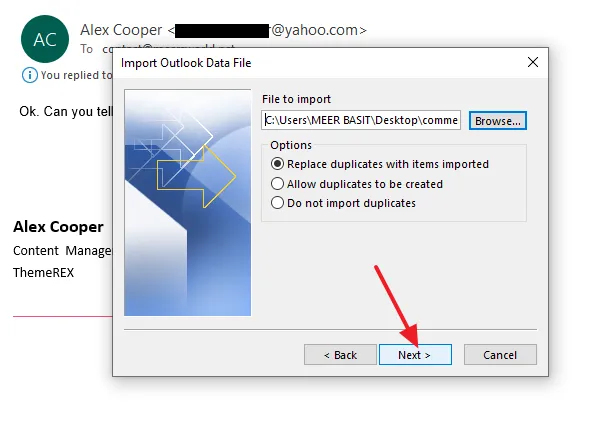
- Enter the Password of your .PST backup file that you had created while taking the backup.
- Click on the OK button.
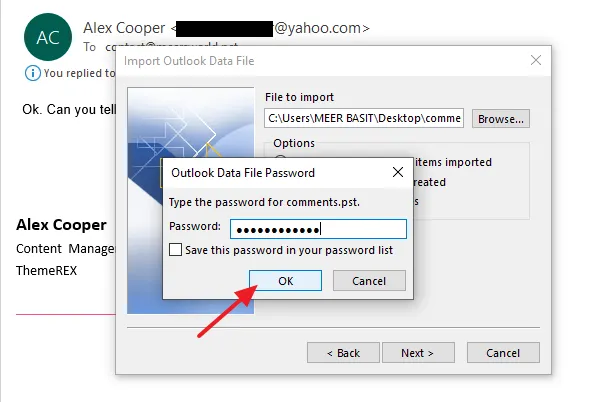
- On Select the folder to import from, select the Outlook Data File.
- Tick the include subfolders.
- Select Import items into the same folder in, and choose the Email Address from the dropdown list to which emails in the .PST file belongs to.
- Click the Finish button.
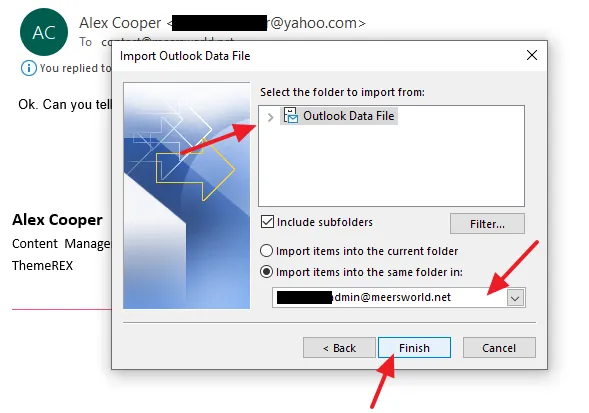
- In order to expand the Folder Pane, click on the Arrow heading towards your right, located just below the New Email icon.
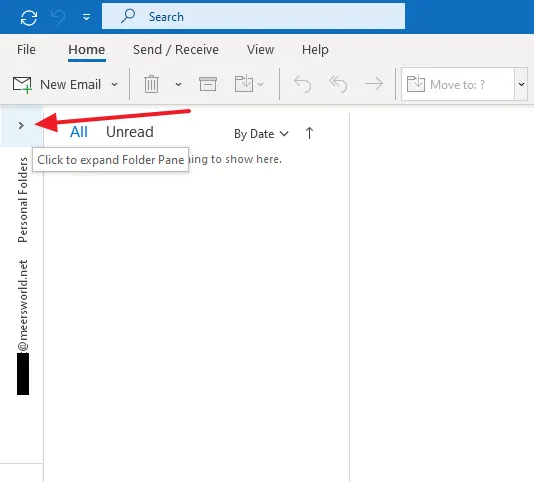
- Expand the Email Address to which you imported the emails from the .PST file, and check whether they have been imported or not.
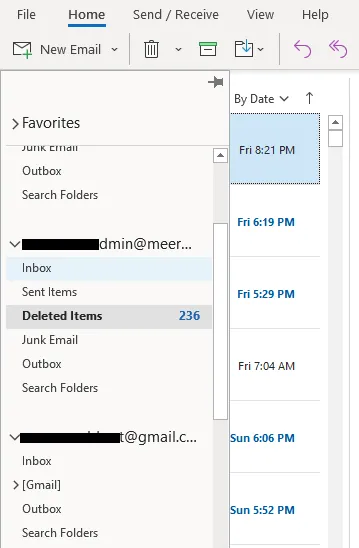
If you like this post then don’t forget to share with other people. Share your feedback in the comments section below.
Also Read

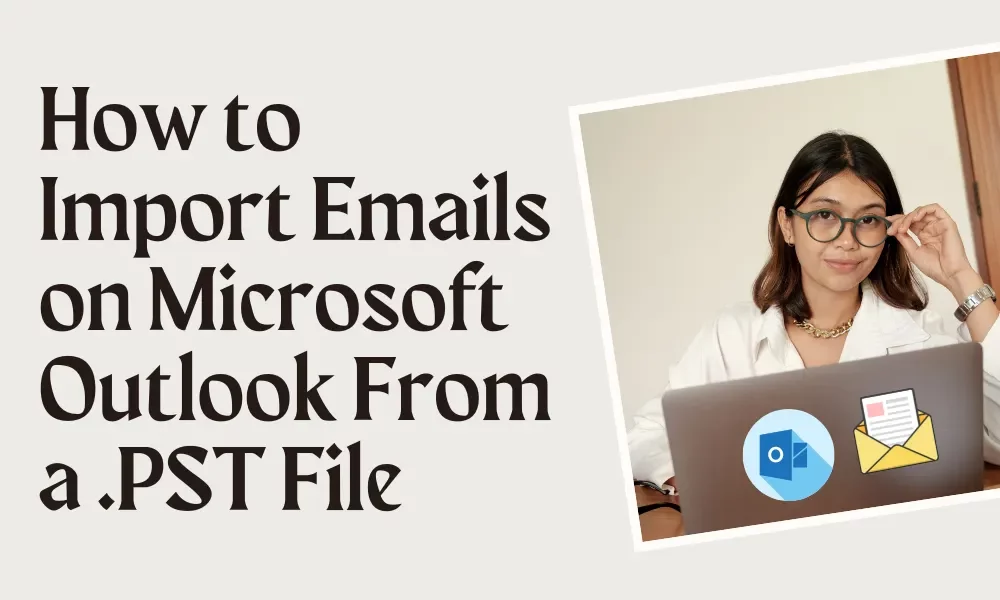




Leave a Reply