Do you want to install WordPress on XAMPP and run it locally on your computer with Windows installed on it? You’re in the right place.
In this tutorial, I will guide you step-by-step on How to download & extract WordPress, How to create a database on phpMyAdmin, and How to install WordPress on XAMPP in Windows.
WordPress is the most popular open-source CMS (Content Management System) which is used for creating websites and PHP applications, and XAMPP is one of the leading web servers for running PHP & Pearl scripts.
If you have not already installed XAMPP on Windows, read this tutorial:
If you have not set root password on phpMyAdmin, read this tutorial:
Following topics will be covered in this post:
- How to Download & Extract WordPress
- How to Create a Database on phpMyAdmin
- How to Install WordPress on XAMPP
01. How to Download & Extract WordPress
In this section, I will guide you on how to download & extract WordPress and place it to XAMPP folder.
- Open WordPress.org Download Page.
- Go to Download and install it yourself section and click on the Download WordPress button.
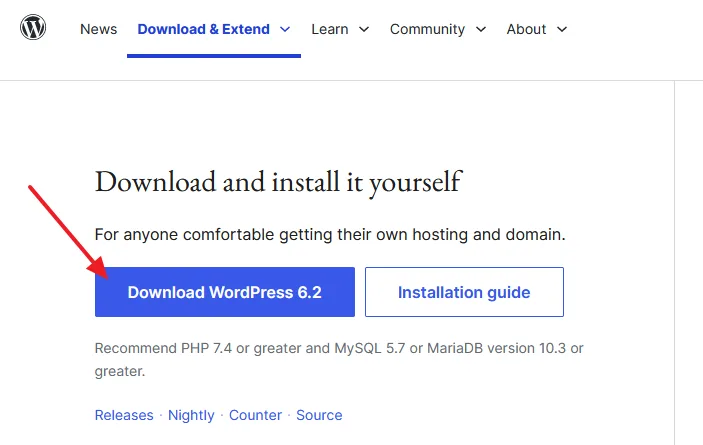
- The WordPress will be downloaded in a ZIP file. Right-click on it and Extract to WordPress.
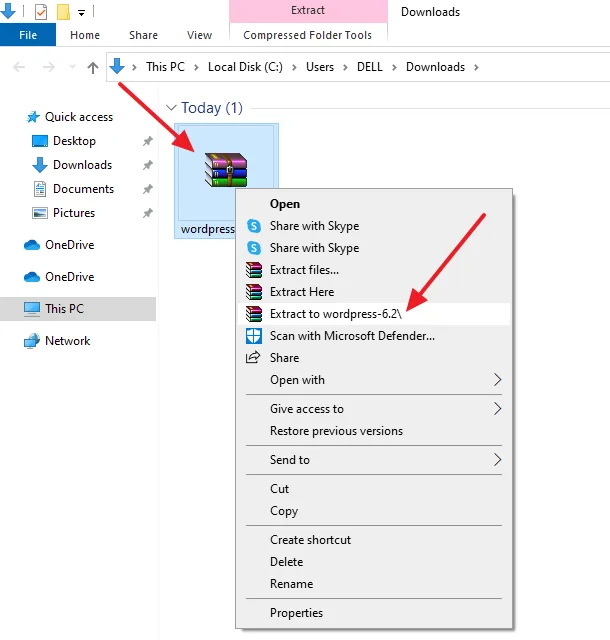
- Click on the extracted folder to open it.
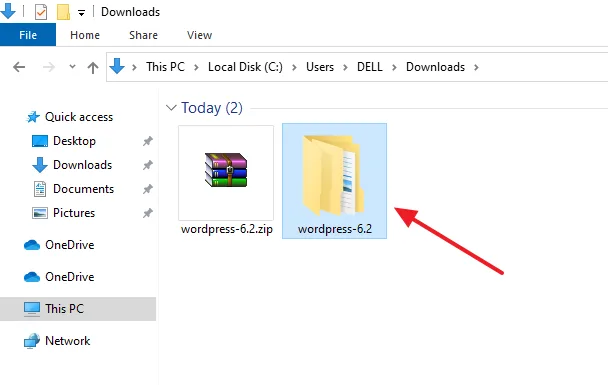
- There will be a sub-folder with the name wordpress. Rename it with your project/website name. You can see that I have renamed it to techworld.
- After you rename the folder, right-click on it and click on the Copy or Cut.
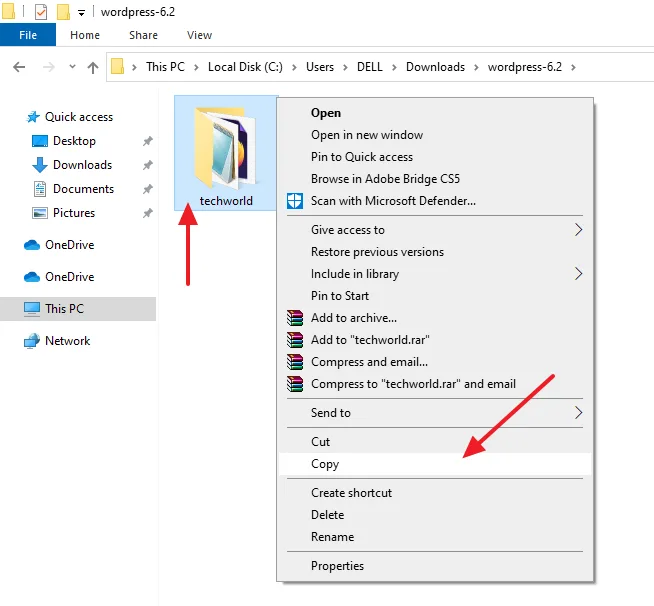
- Now go to XAMPP folder.
- Open the htdocs directory. The htdocs is the root directory of XAMPP where you create and place your projects/websites.
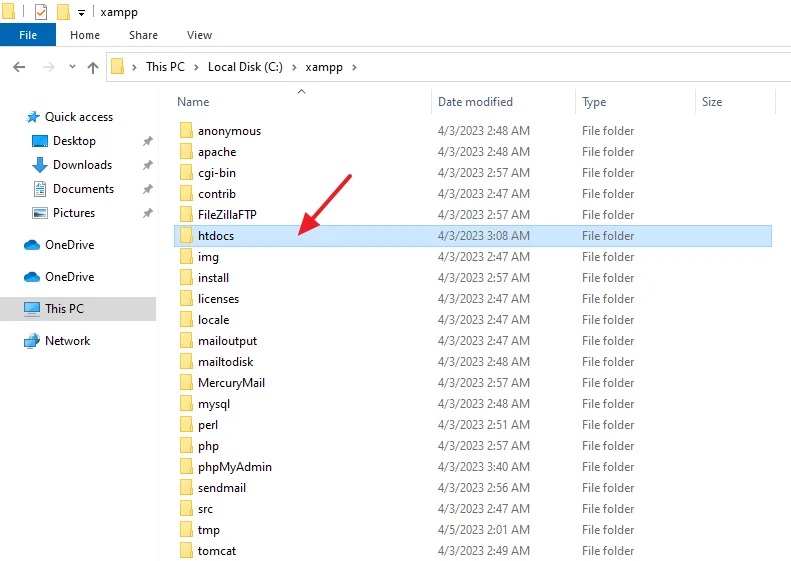
- Right-click on an empty space and click on the Paste. All the files and folders of WordPress will be copied in the htdocs directory.
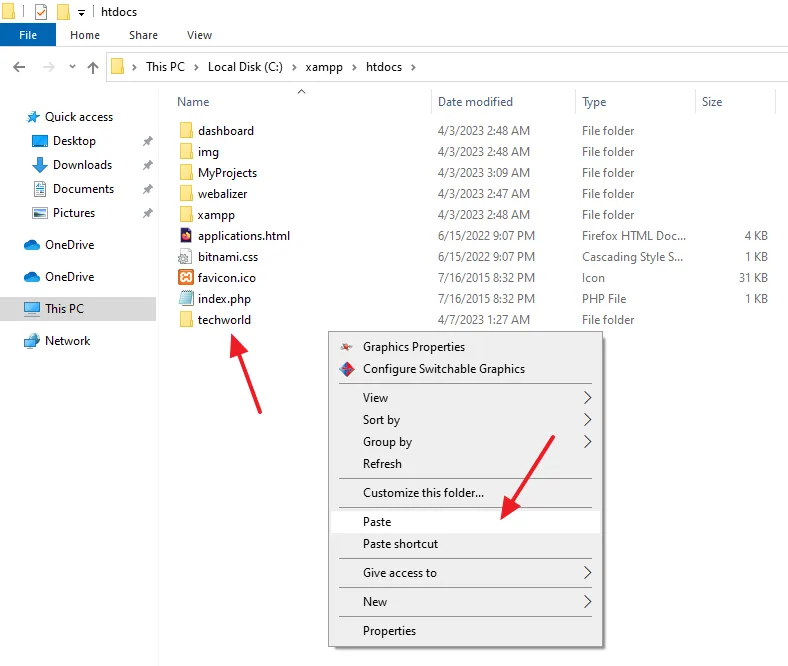
02. How to Create a Database on phpMyAdmin
In this section, I will guide you on how to create a database on phpMyAdmin for WordPress. When you install WordPress, it automatically creates tables on the database and stores the data on them.
- Open phpMyAdmin (http://localhost/phpmyadmin). Make sure your XAMPP Control Panel is running.
- Create on the New, located at your left side to create a database for WordPress.
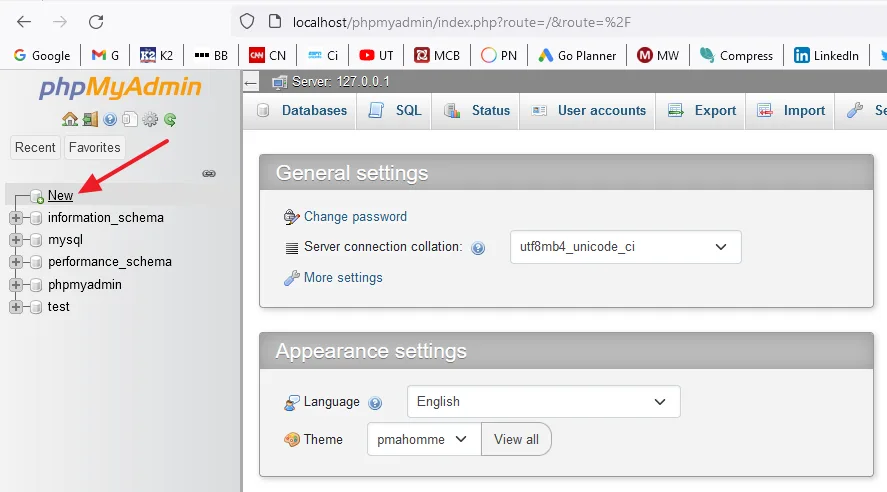
- Enter a Database Name and click on the Create button.
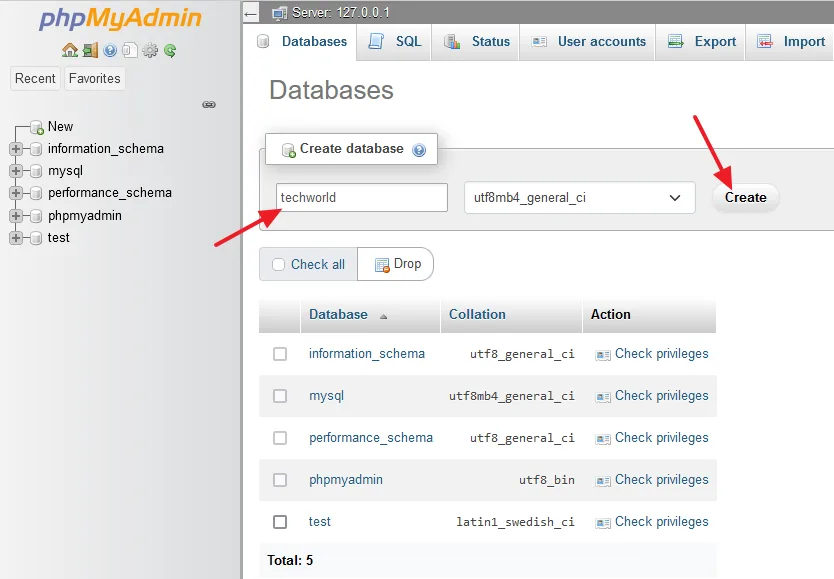
- After the database is created you can see it on the left side.
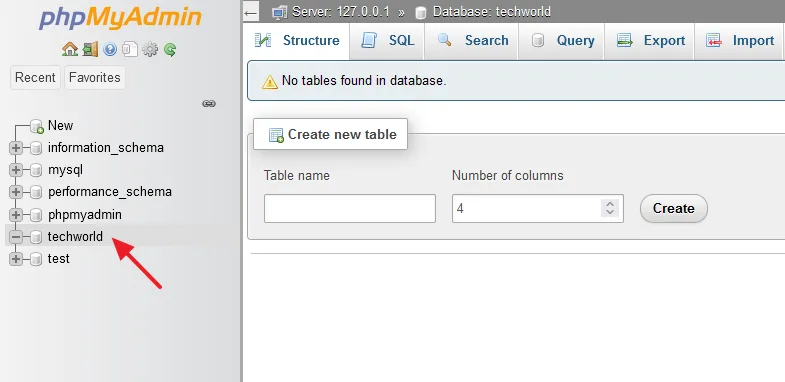
03. How to Install WordPress on XAMPP
The WordPress is downloaded and extracted to XAMPP htdocs, database is created on phpMyAdmin, now it is time to install WordPress on XAMPP.
- Browse your project/website URL on the browser like this: http://localhost/techworld. Replace the “techworld” with your project’s/website’s folder name.
- Choose a Language for your WordPress site.
- Click on the Continue button.
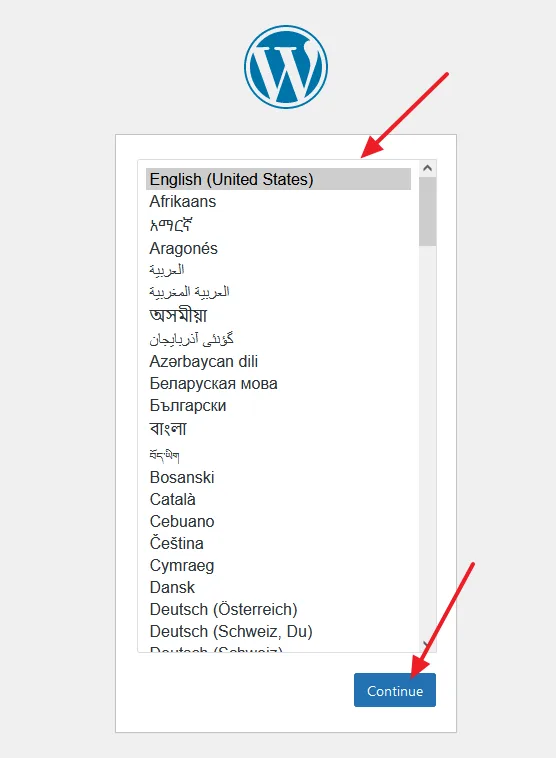
- It is showing you the information which is required to create a wp-config.php file and connect your WordPress site to database.
- Click on the Let’s Go button to fill this information.
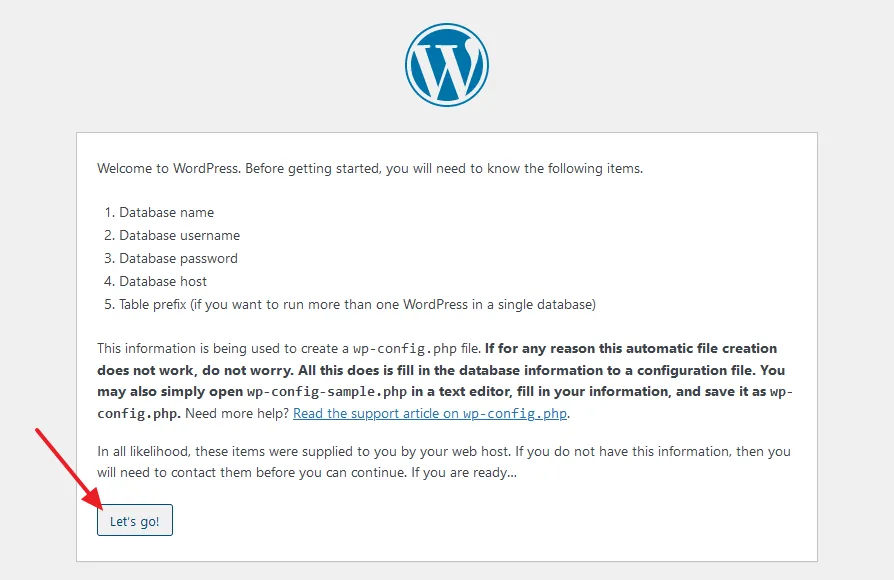
- In the Database Name enter name of the database that you have created for WordPress on phpMyAdmin.
- Enter the Username and Password of phpMyAdmin. The default Username is root (If you haven’t changed).
- In the Database Host enter the localhost.
- Leave the Table Prefix as it is i.e. wp_. The table prefix is added in the beginning of database tables like wp_comments, wp_options, wp_users, etc. If you want to run multiple WordPress installations in a single database, change this prefix.
- Click on the Submit button.
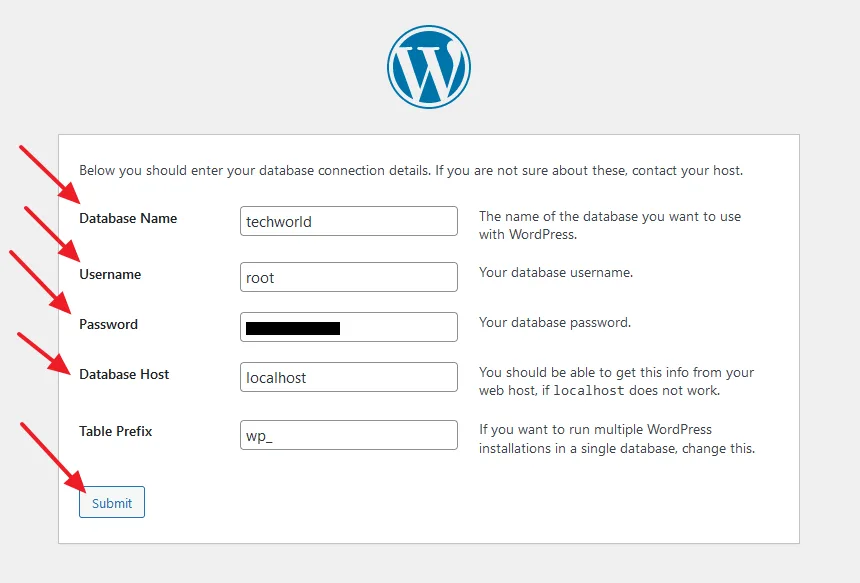
- The connection of WordPress to database is made. Click on Run the installation button to begin the installation process.
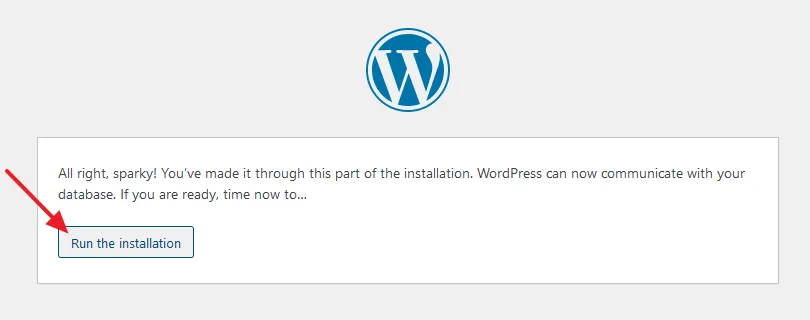
Fill the required information listed below:
- In the Site Title enter the name of your site or project.
- In the Username enter a username for your WordPress Admin user.
- In the Password enter a secure password for your WordPress Admin user.
- Enter your email address in the Your Email.
- Click on the Install WordPress admin.
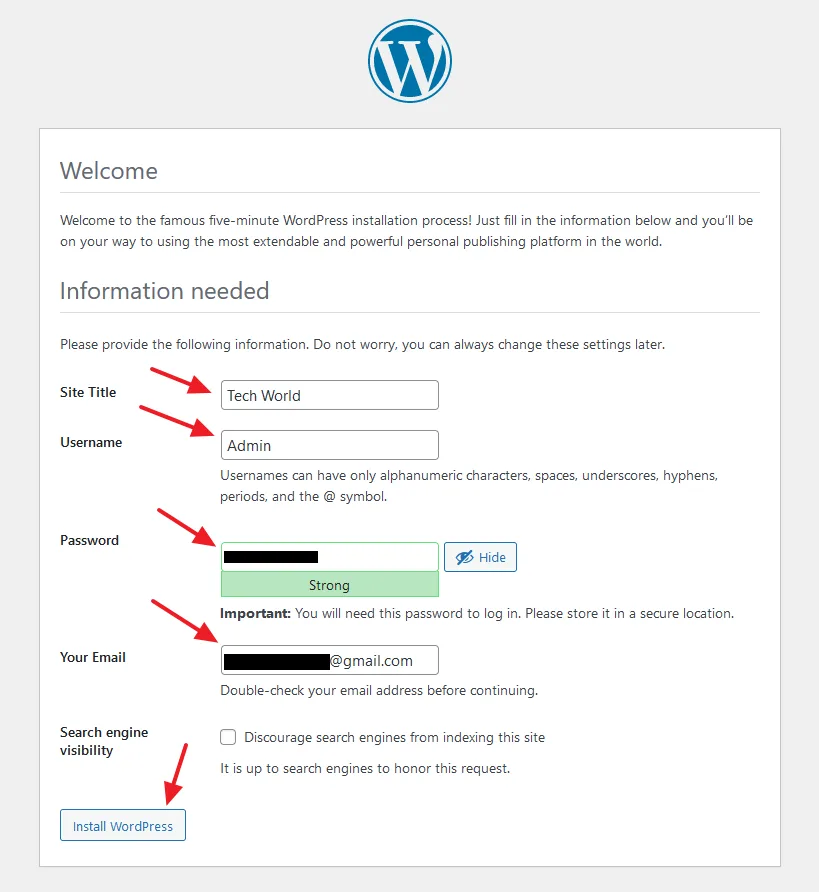
- You will see a message, “WordPress has been installed. Thank you, and enjoy!“.
- Click on the Log In button.
You can access the WordPress Admin section through: http://localhost/Site_Name/wp-admin, for example, http://localhost/techworld/wp-admin.
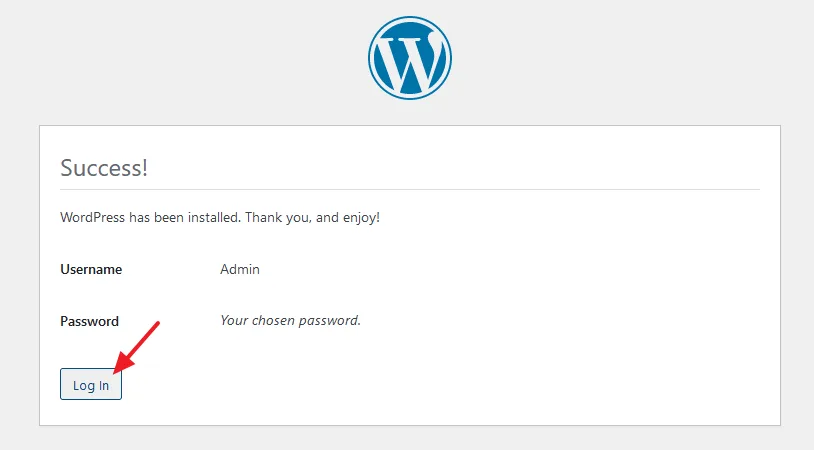
- Enter your WordPress Username and Password.
- Click on the Login button.
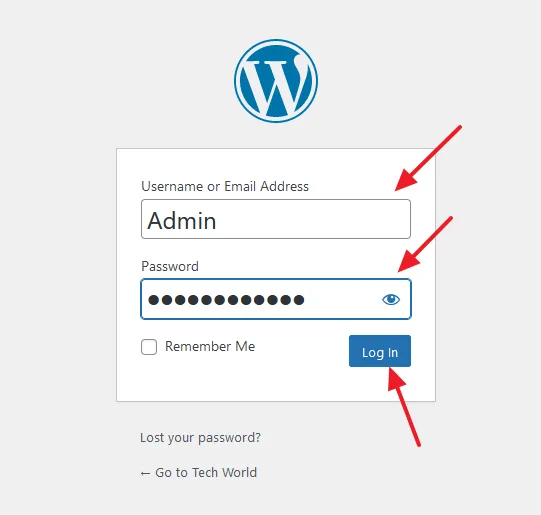
- This is how the WordPress Dashboard (Admin Section) looks like.
- You can create/edit pages, posts, and categories. You can set up site settings. You can manage comments, users, and media. You can add/remove plugins. You can edit/add/update/remove themes, and much more.
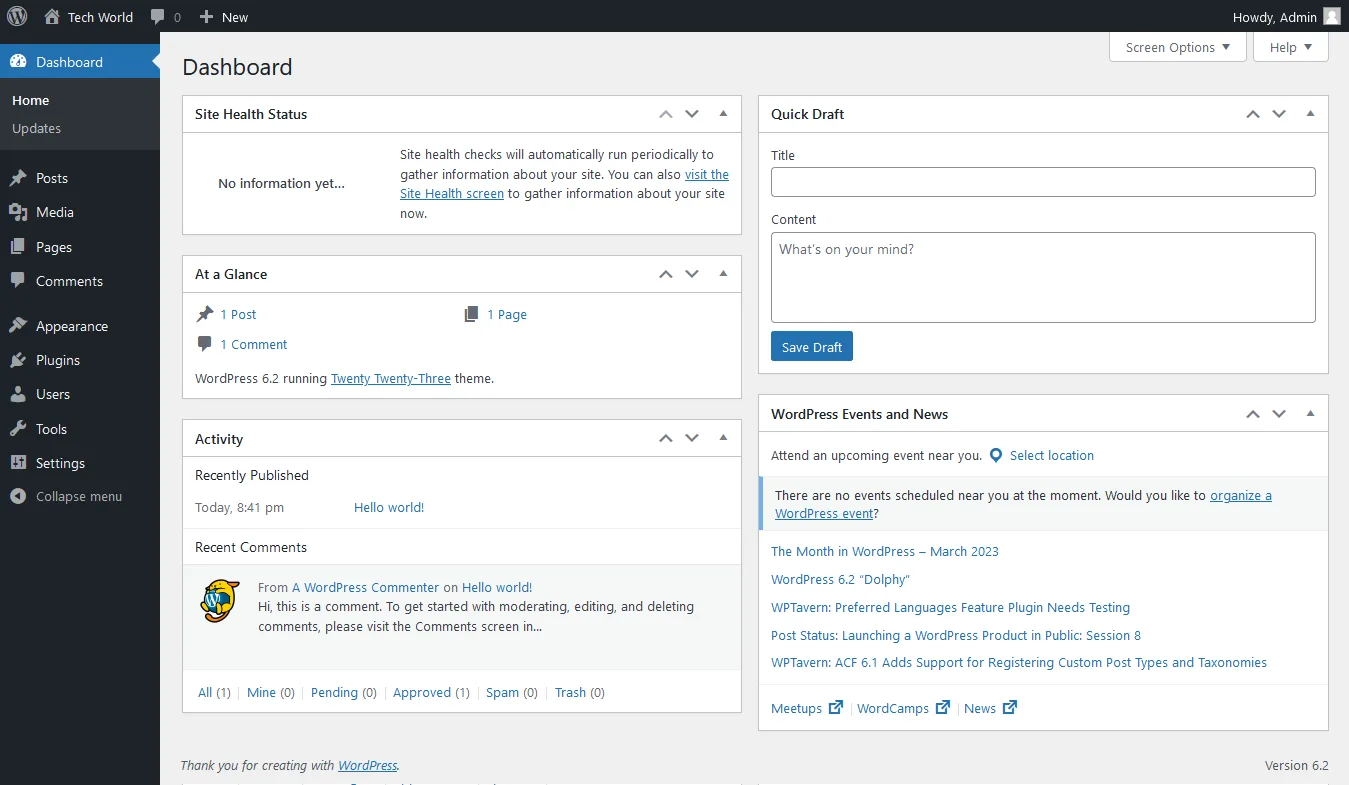
- You can open the front-end of your WordPress site through: http://localhost/Site_Name, for example, http://localhost/techworld.
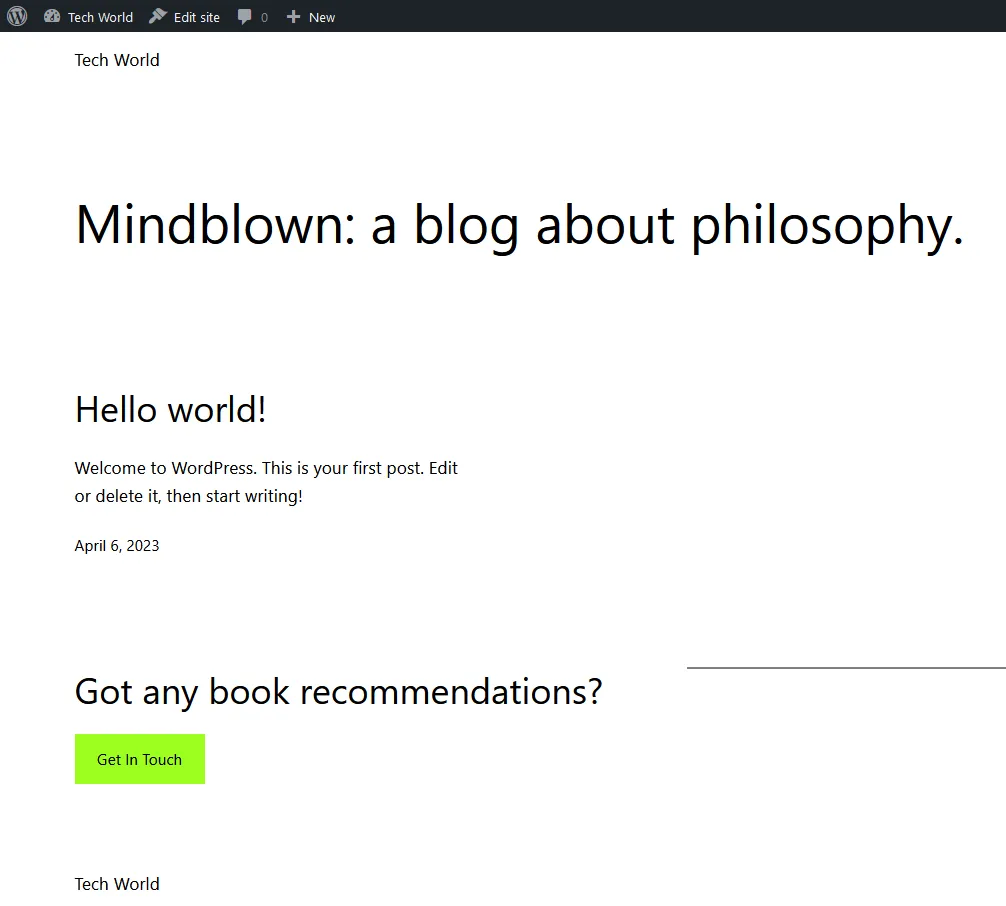
If you like this post then don’t forget to share with other people. Share your feedback in the comments section below.

Also Read
- How to Buy Domain & Hosting Step-by-Step
- How to Install Joomla on XAMPP | Beginner’s Guide
- How to Install Typo3 CMS on XAMPP in Windows
- How to Install Drupal on XAMPP in Windows
- How to Install ExpressionEngine on XAMPP in Windows
- How to Install OpenCart on XAMPP in Windows
- How to Install ProcessWire CMS on XAMPP in Windows
- How to Install Dropback CMS on XAMPP in Windows

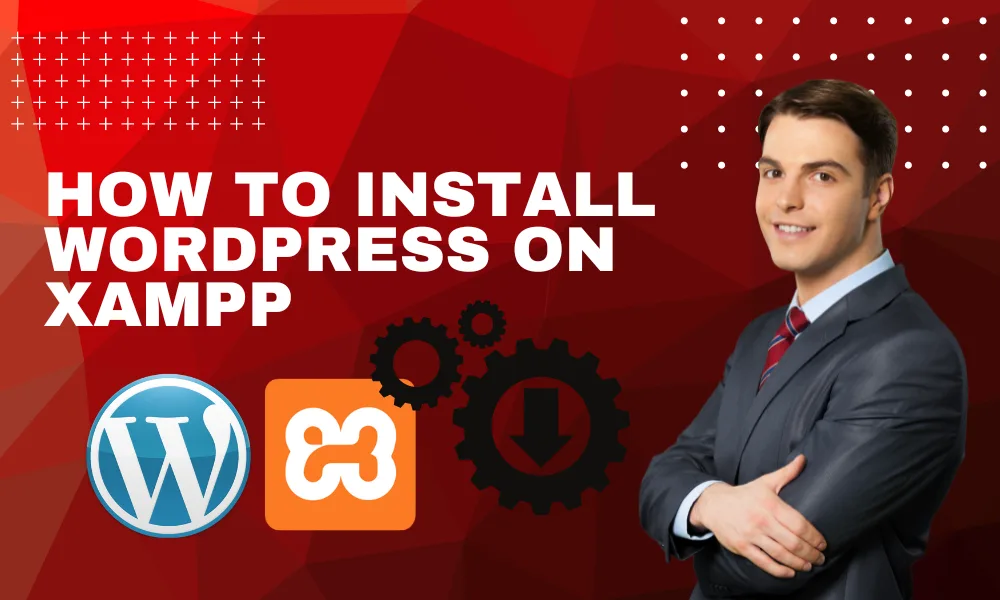




Leave a Reply