Do you want to install Composr CMS on XAMPP (localhost) in Windows? You’re in the right place.
In this tutorial, I will guide you step-by-step on how to download and extract Composr CMS to XAMPP htdocs, and how to install Composr CMS using the Automatic Extractor on XAMPP.
Composr CMS is a powerful, feature-rich, secure, organized, and a very unique Content Management System to create dynamic websites.
Like other CMS’s, Composr CMS doesn’t need third party contributions because majority of features you’d ever need are built in like Catalogues, Galleries, Calendar, News & Blogging, Quizzes, Wiki, Web Pages, Banners, Newsletters, eCommerce & Subscriptions, Forums, Forum Integration, Points System, Chatrooms and Instant Messaging, Polls, Spam protection, SEO, and many more..
If you have not already installed XAMPP on Windows, read this tutorial:
If you have not set root password on phpMyAdmin, read this tutorial:
Following topics will be covered in this post:
- How to Download & Install Composr CMS on XAMPP
- How to Complete Composr CMS Setup Wizard
01. How to Download & Install Composr CMS on XAMPP
In this section, I will guide you on how to download and install Composr CMS on XAMPP (localhost) in Windows.
- Open Composr CMS Download Page.
- Go to Automatic extractor section and click on the Download. It will be downloaded to your computer in a zip file.
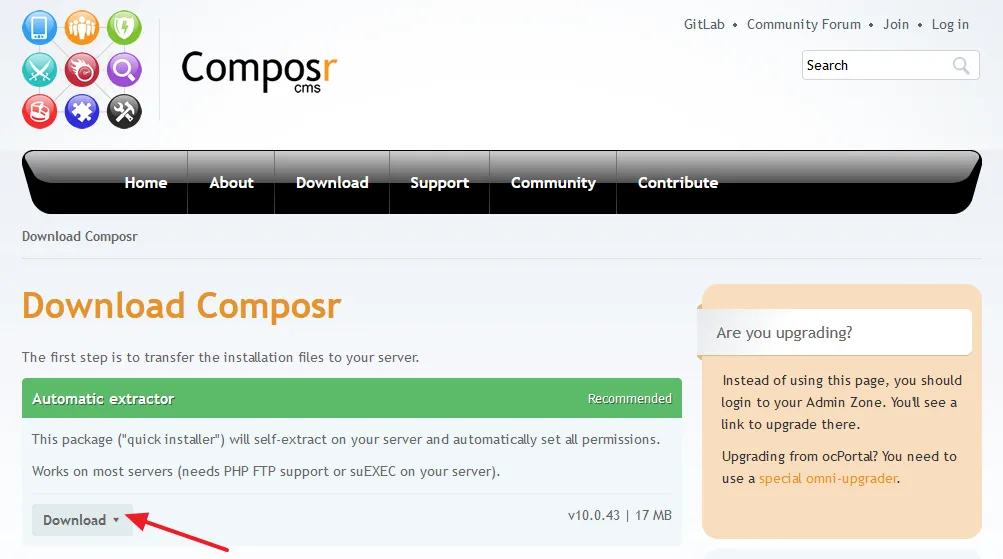
- Right-click on the zip file of Composr CMS and extract it.
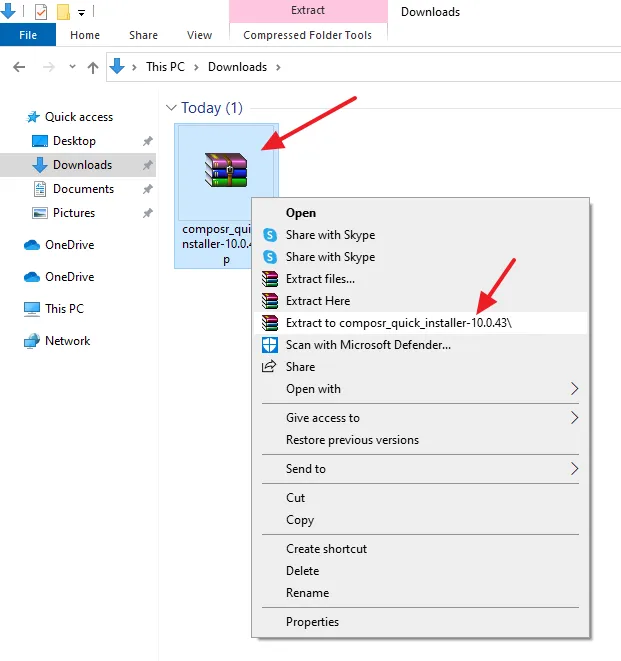
- Rename the extracted folder with your project/site name. Here I have named it foodworld. This folder contains only two files (1) install.php (2) data.cms.
- Right-click on the extracted folder and click on the Copy.
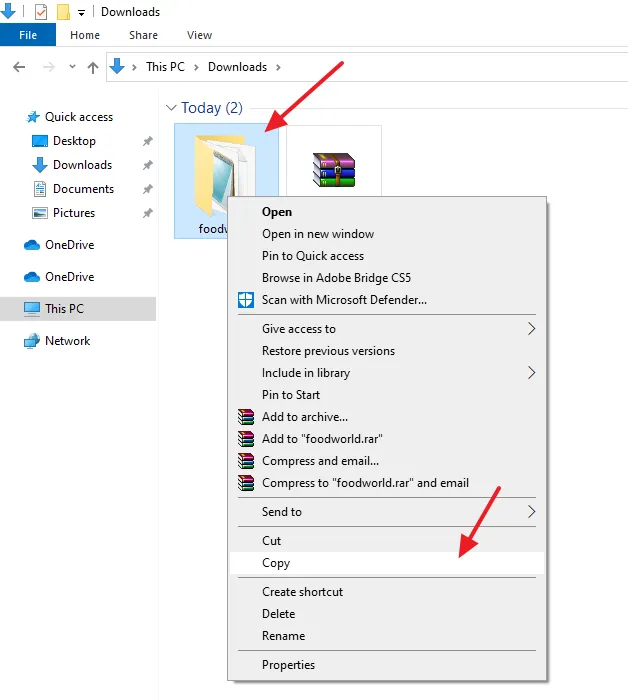
- Open the XAMPP folder.
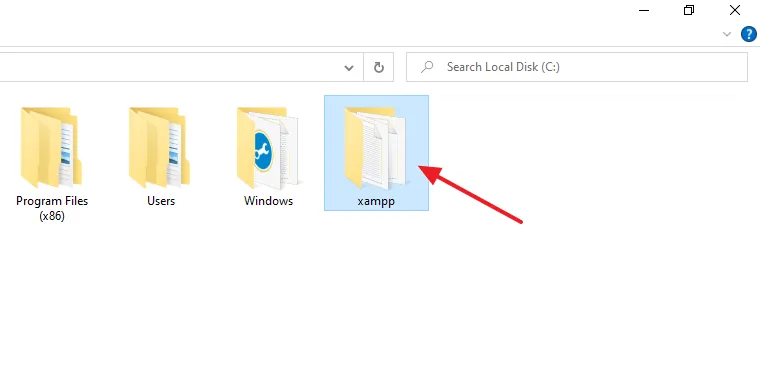
- Open the htdocs directory. The htdocs is the root directory of XAMPP where you store the content (data) of your sites and apps.
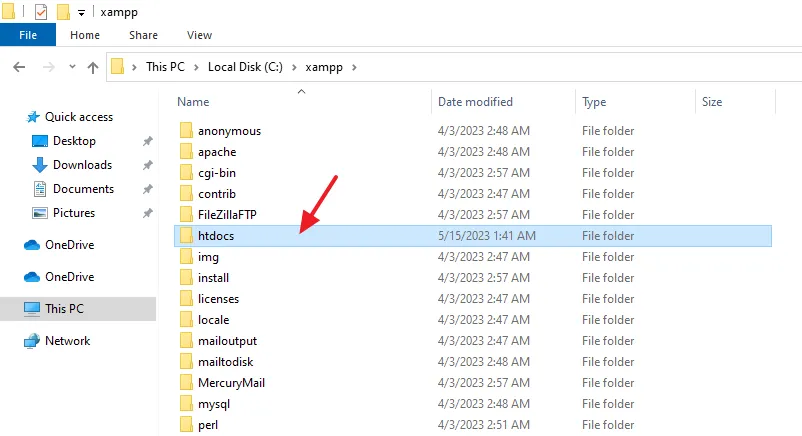
- Paste the Composr CMS folder in the htdocs directory.
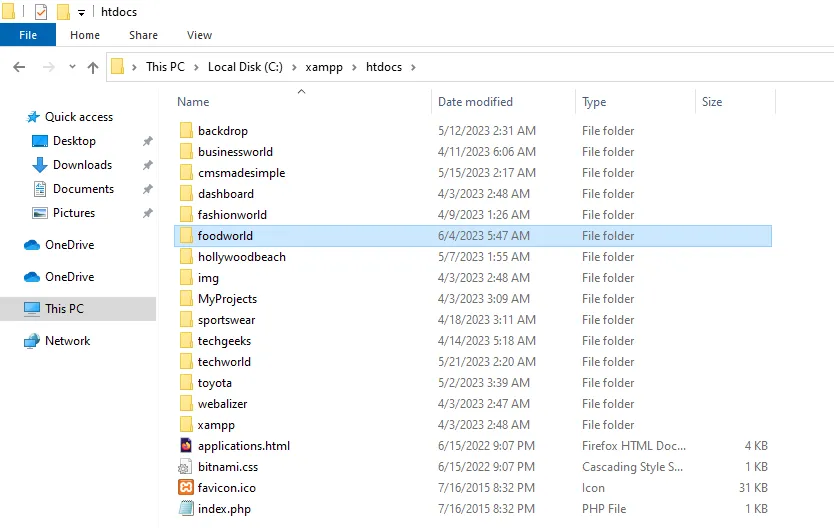
- Browser your Composr folder like this: localhost/site_name, for example, localhost/foodworld.
- Click on the install.php file.
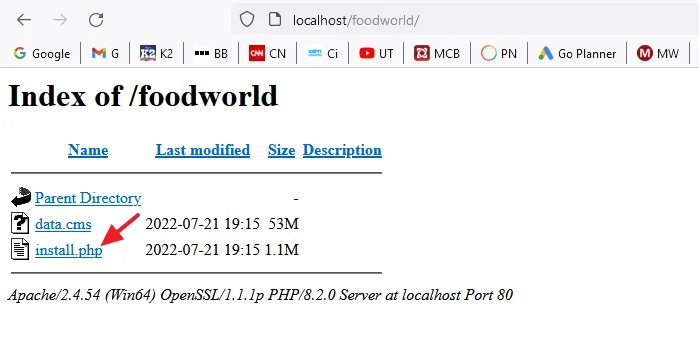
- Now Composr installer will process the installation. There are total 10 installation steps.
- Click on the Proceed button.
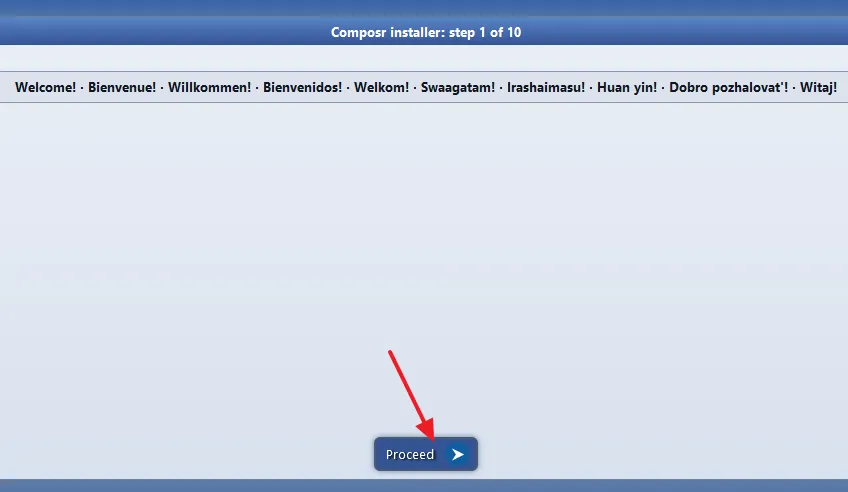
- Read the terms and conditions of Composr CMS and click on the I agree button.
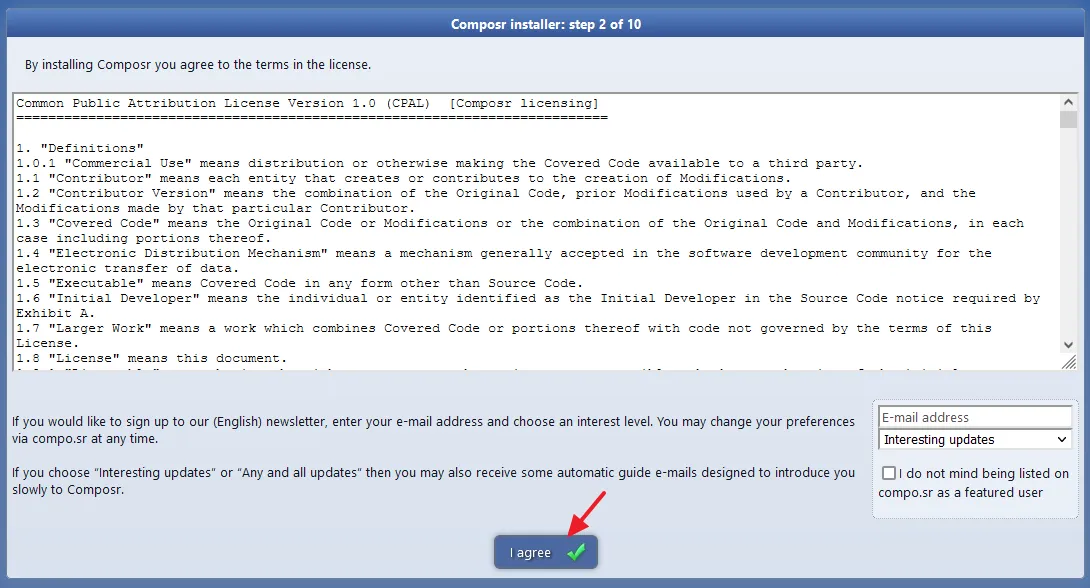
- Choose a Forum Software for your website. It recommends you to choose Composr’s own forum.
- Click on the Proceed button.
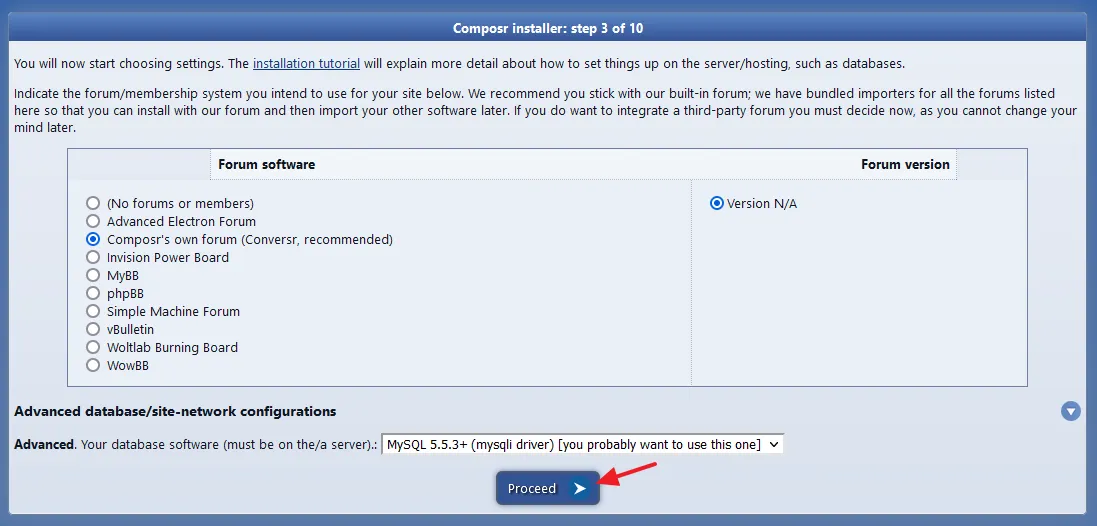
Fill the General settings, Member settings, and Database settings.
- In the Domain enter localhost.
- In the Base URL enter the URL of your Composr CMS folder. It will be: http://localhost/folder_name.
- Enter a Master Password which is used for configuration file maintenance.
- Enter the Administration account username and Password that you will use to login to the admin section of your Composr CMS site.
- In the Database name and enter a database name relevant to your site which will be created on the phpMyAdmin.
- In the Database username enter the username of phpMyAdmin. By default it is root, if you haven’t changed.
- In the Database password enter the password of Database username (root).
- Click on the Install Composr button.
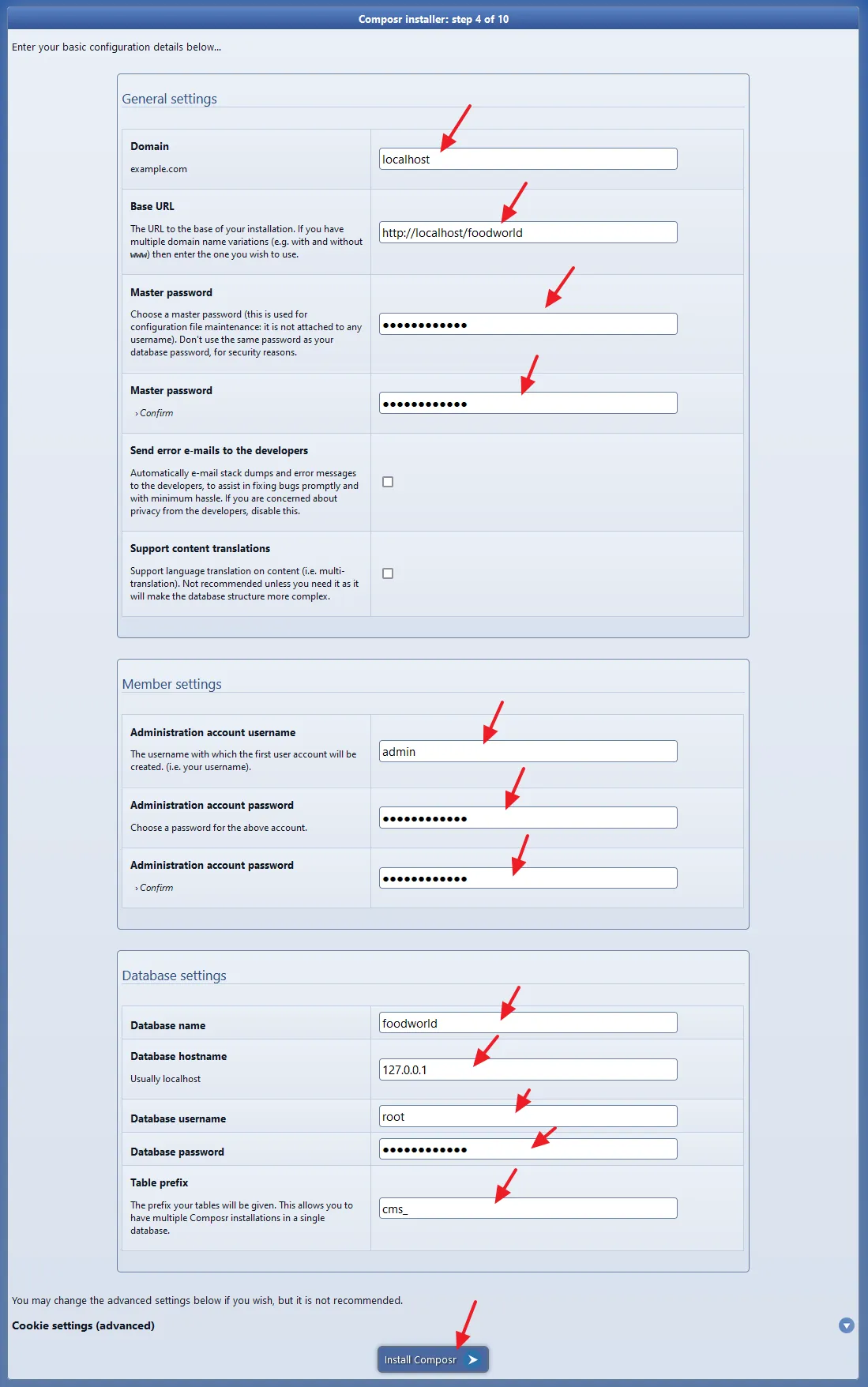
- Files successfully transferred and CHMODed. Now wait till steps from 5 to 10 are installed. Don’t click on the Proceed button, it automatically proceeds.
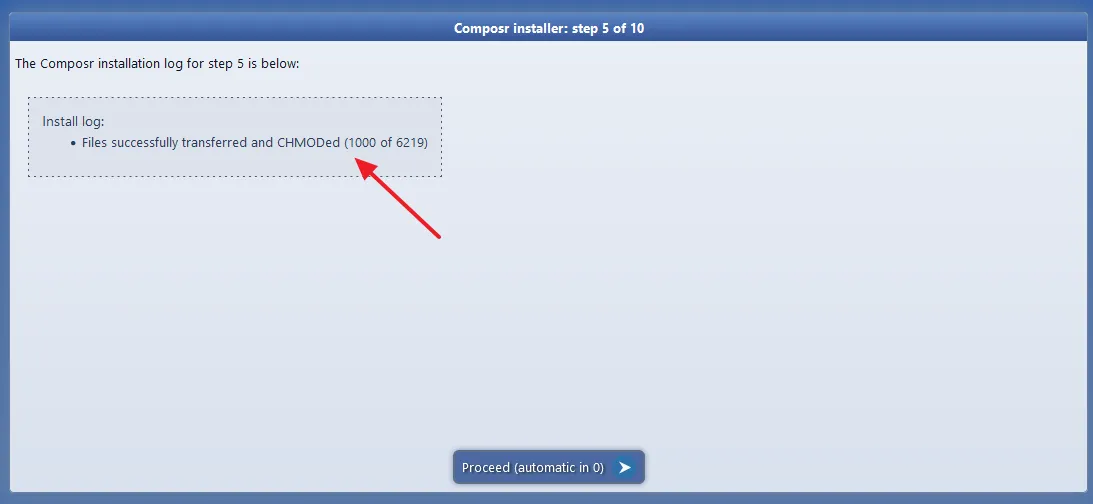
- You can see that Composr installer has completed all the 10 installation steps and Composr CMS is installed successfully.
- Click on the Configure my Composr first (Recommended) link to login to your admin section. Follow the next section to complete the Composr CMS Setup Wizard.
Next time you can access your admin section via this URL: http://localhost/folder_name/adminzone/, for example, “http://localhost/foodworld/adminzone/“.
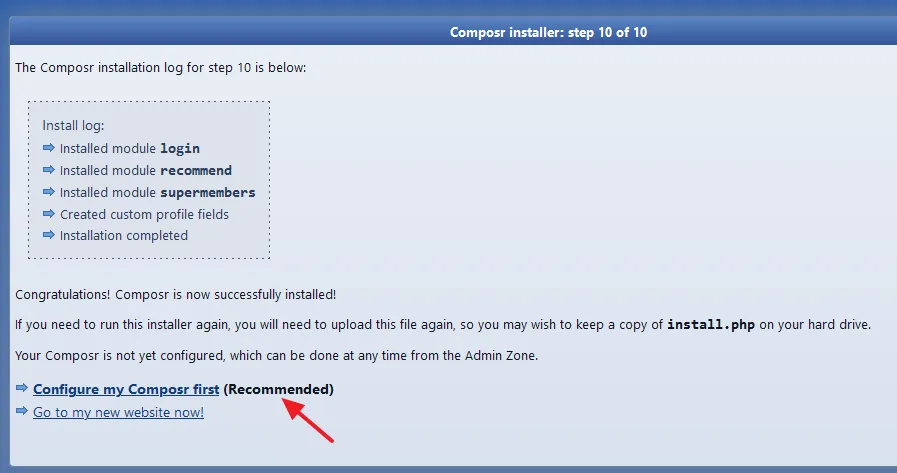
02. How to Complete Composr CMS Setup Wizard
The Composr CMS is installed successfully, now in this section I will guide you on completing the Composr CMS setup wizard.
- Enter your admin Username and Password.
- Click on the Log in button.
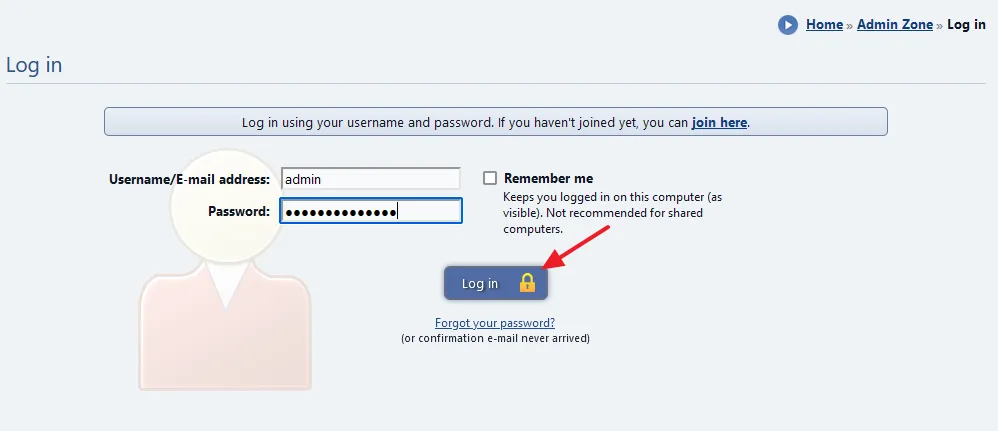
- For security reasons Composr CMS recommends you to immediately delete the install.php file from your site folder. I have shown in the next step.
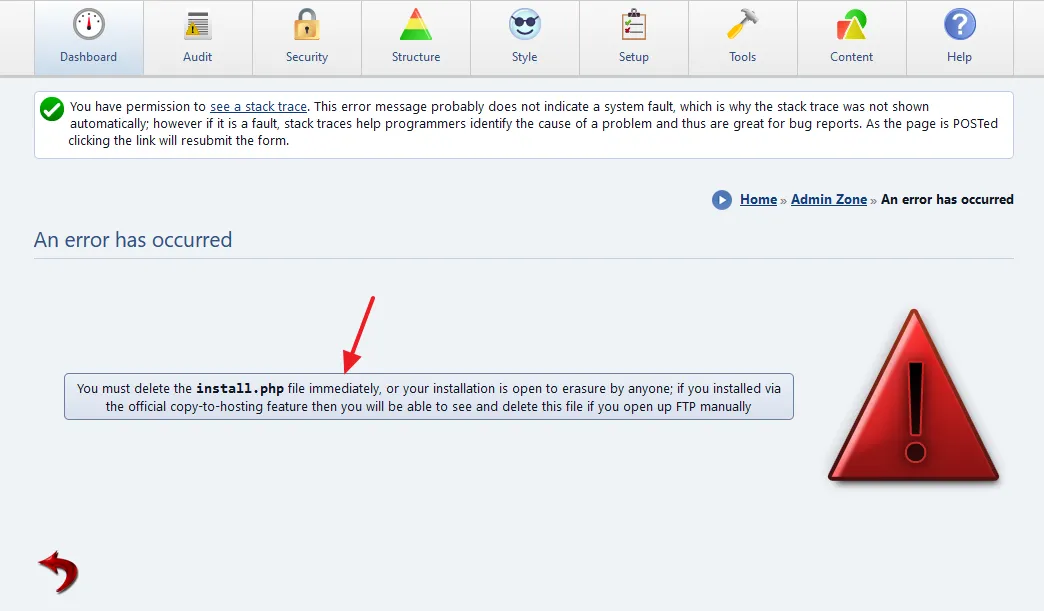
- Go to XAMPP => htdocs => Composr CMS (your site) folder.
- Right click on the install.php file and click on the Delete.
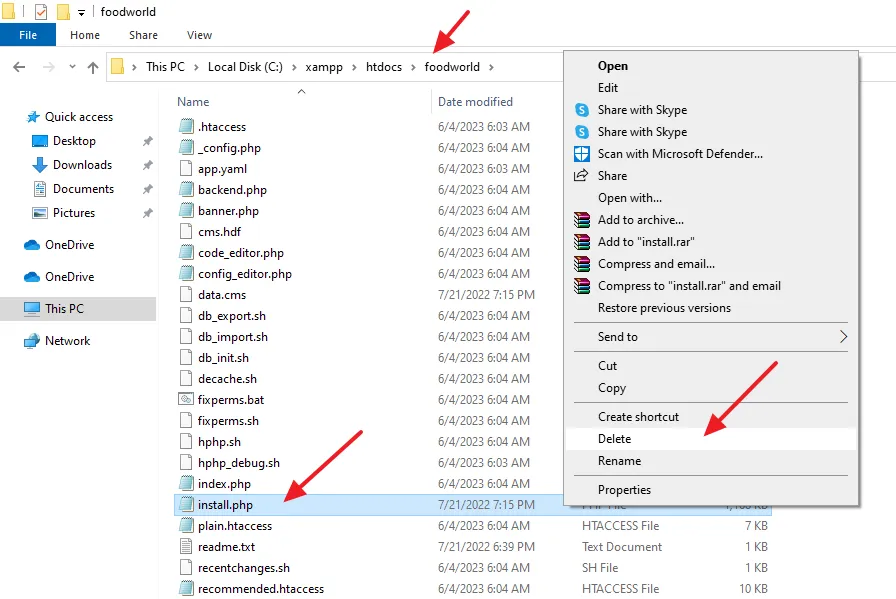
- Go back to Composr CMS admin section and refresh the page. The install.php error will be removed and Setup Wizard will be launched.
- Click on the Proceed button.
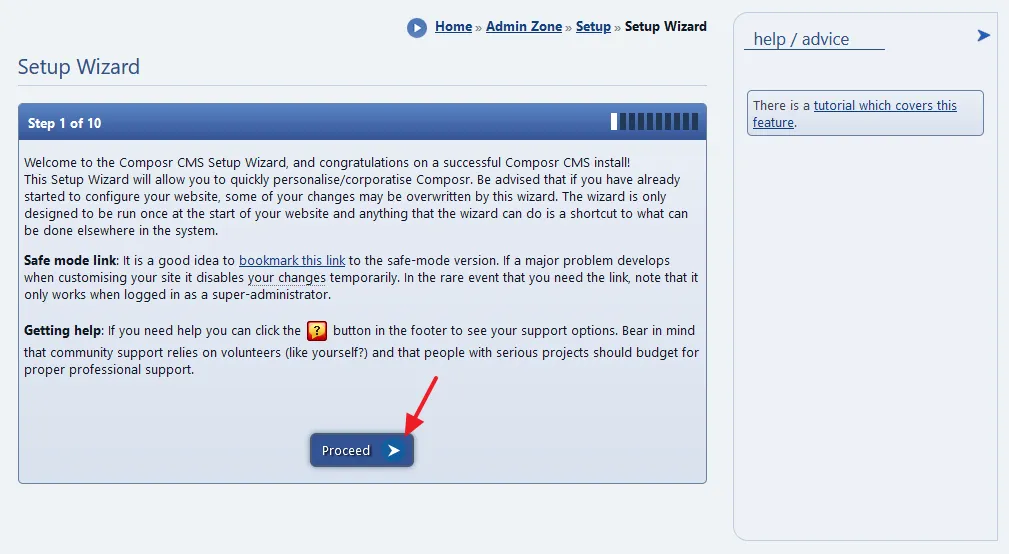
- In this step the setup wizard is showing you what different types of users can expect from Composer CMS.
- Click on the Proceed button.
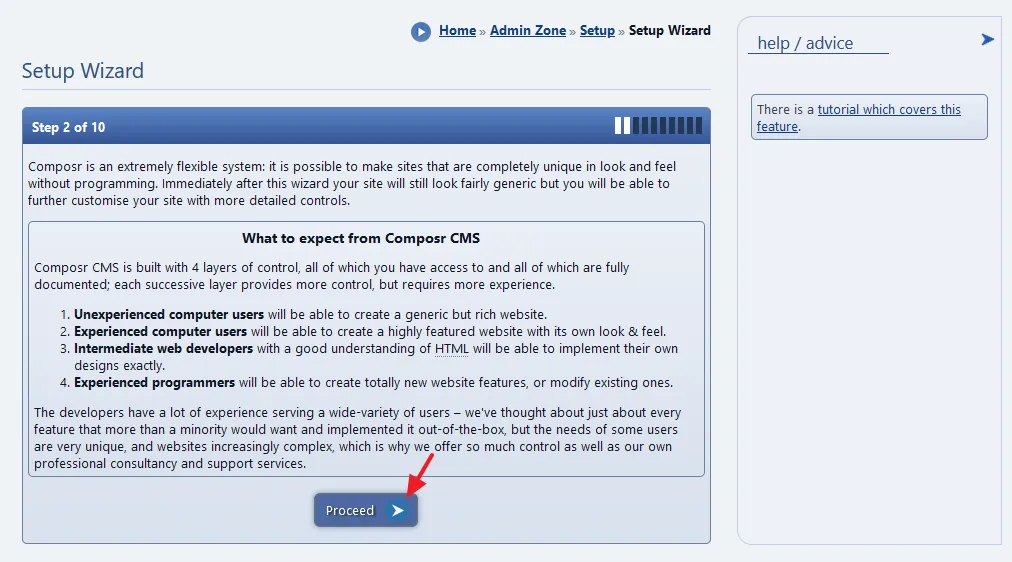
Enter the configuration details of your site.
- Choose Install profile, whether your site is a Blog, Community, Information/brochure site, Minimalistic site, etc.
- Enter your Site name.
- Enter the site Description.
- Enter the Site scope, most important phrase that specifies your niche.
- Enter the Header Text, Site copyright, Staff e-mail address, and Keywords.
- Enter Google Analytics Web Property ID, if you have. Learn more about How to sign-up for Google Analytics and Get Analytics Web Property ID.
- Uncheck the Fixed-width.
- Click on the Proceed button.
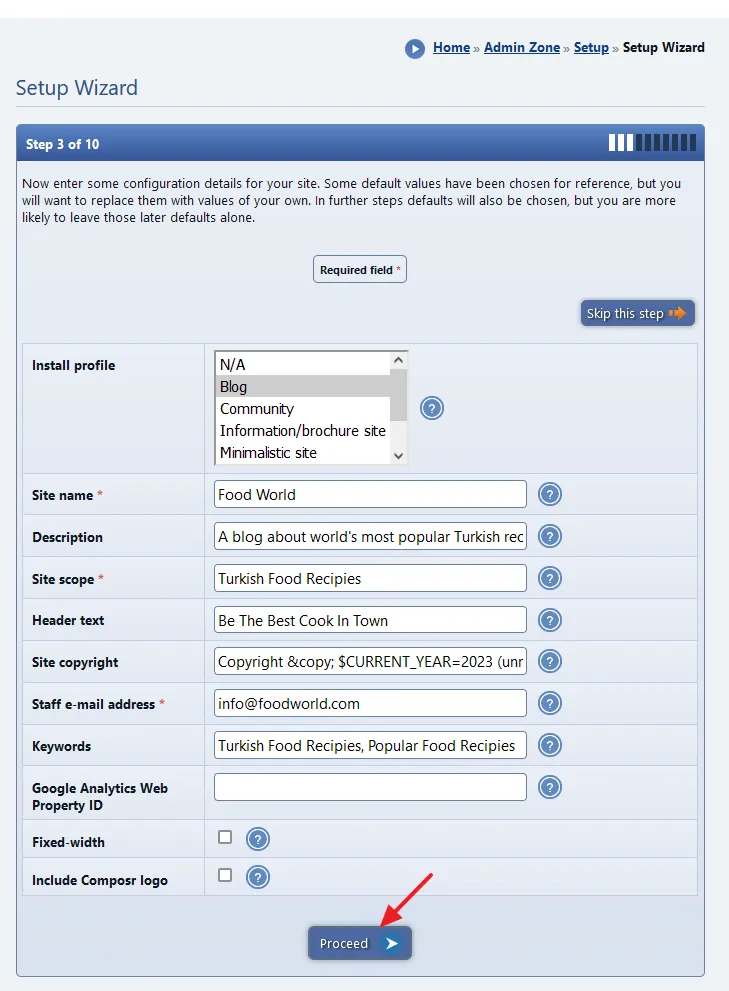
- Composr CMS offers your tons of builtin addons that you can install here like Quizzes, Chat, Forum, Banners, Avatars, Content Privacy, Polls, eCommerce, and more.
- Click on the Proceed button.
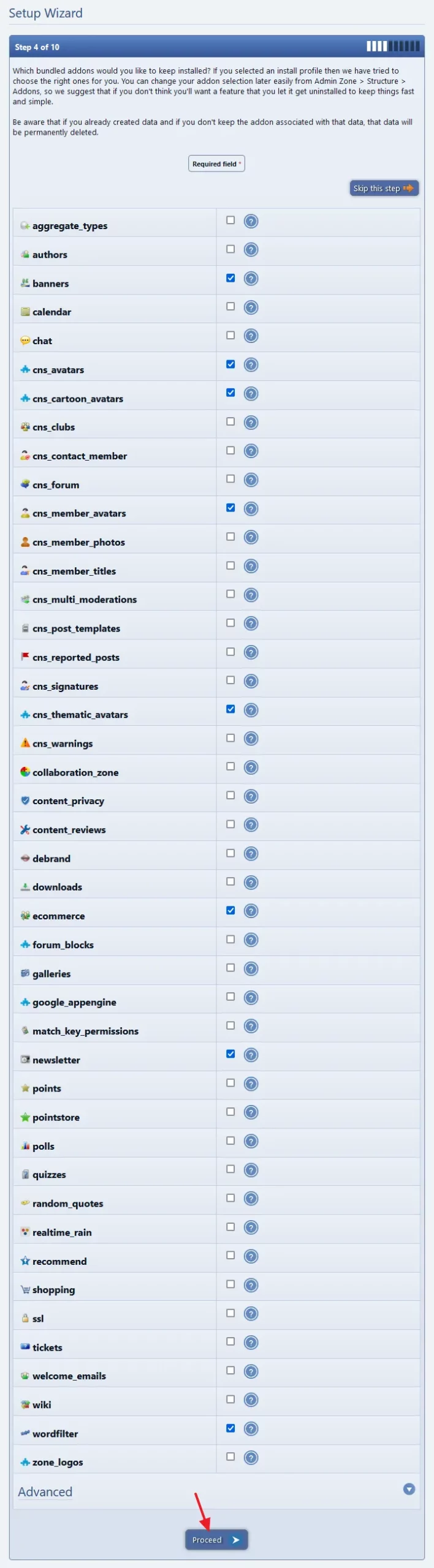
- Check the features and structure that you want on your site like Donation banner, Advertising banner, Project catalogue, FAQ catalogue, Content tags, and many more..
- Click on the Proceed button.
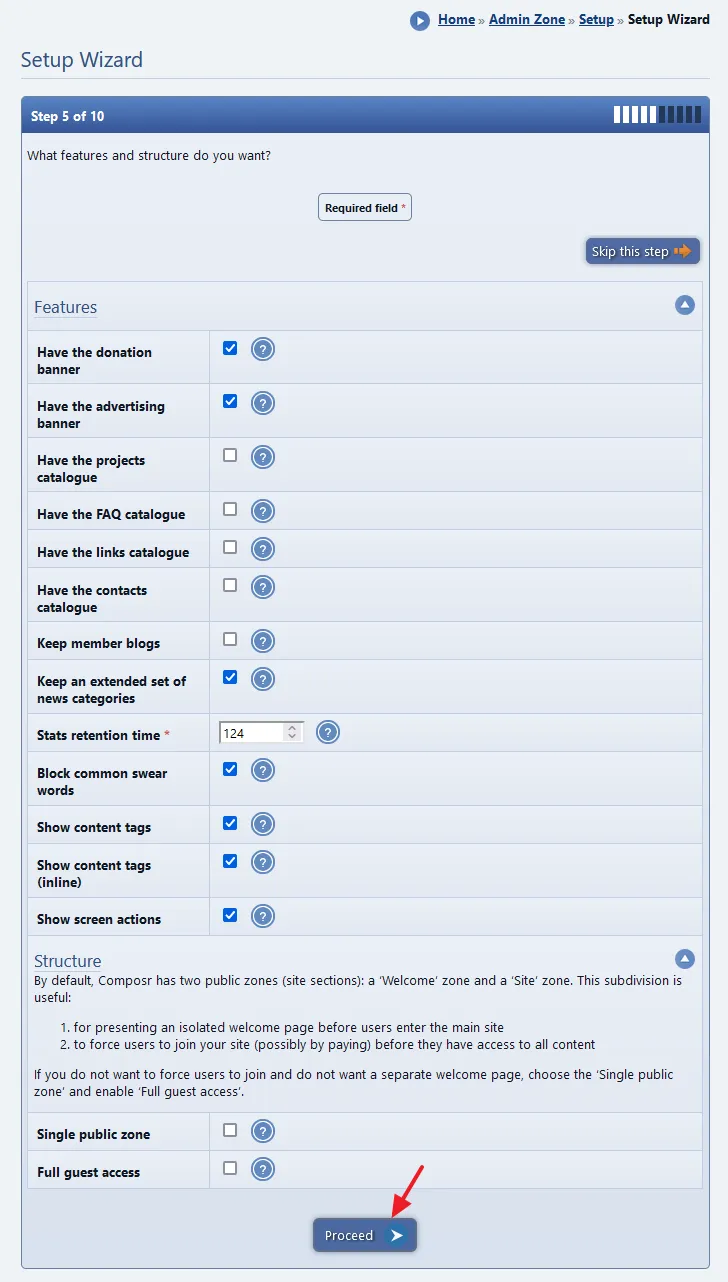
- Specify which of a selection of available blocks you would like on your front pages and panels.
- Click on the Proceed button.
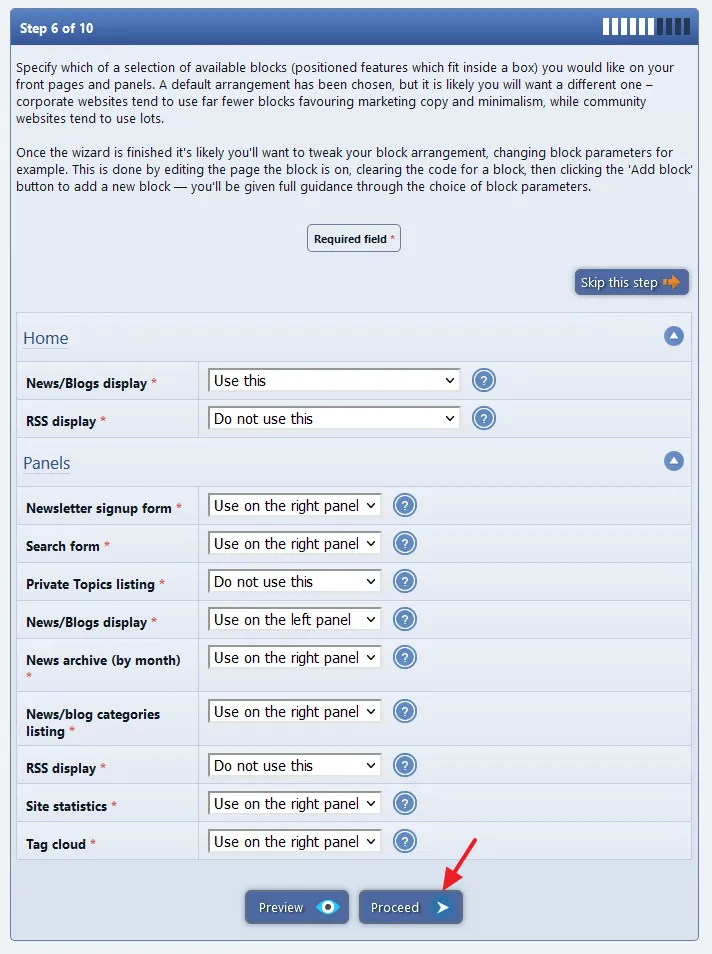
- It is important for any website with a membership to have some rules. There are 3 Rule Sets that you can choose i.e. Balanced Rules, Liberal Rules, and Corporate Rules.
- Click on the Proceed button.
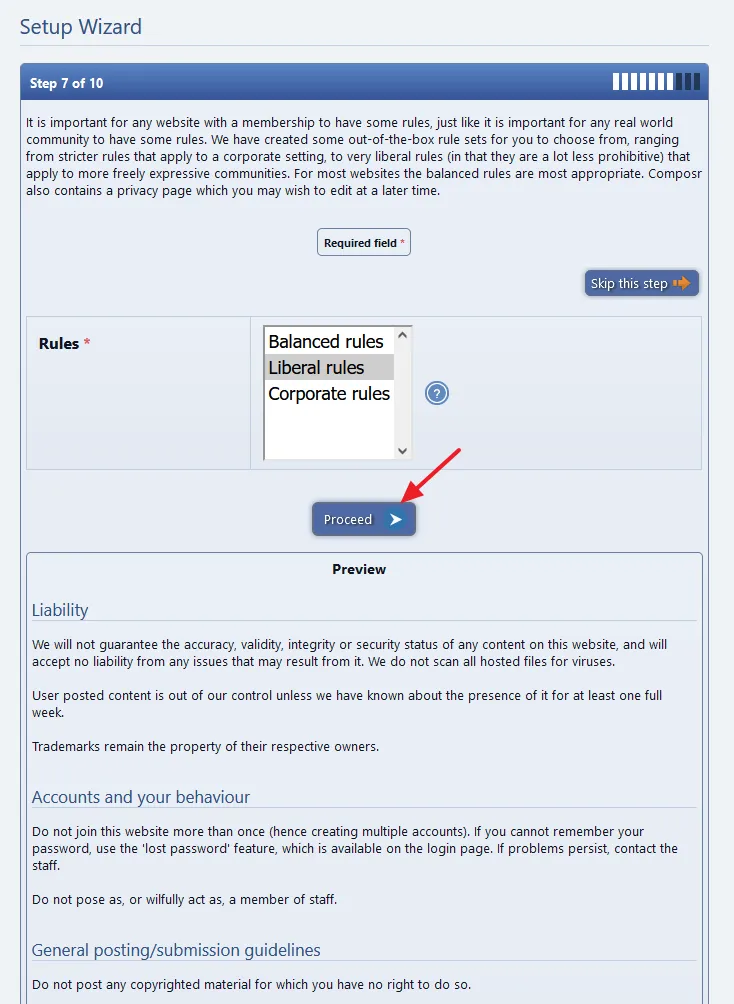
- Choose the main color of your theme.
- Click on the Proceed button.
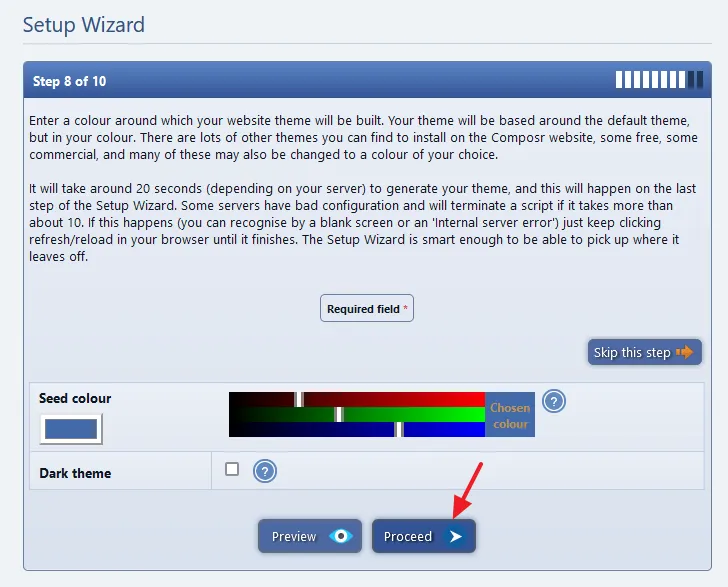
- Choose whether to leave your website closed for now or make it live. To make your site live Untick the Closed site.
- Click on the Proceed button.
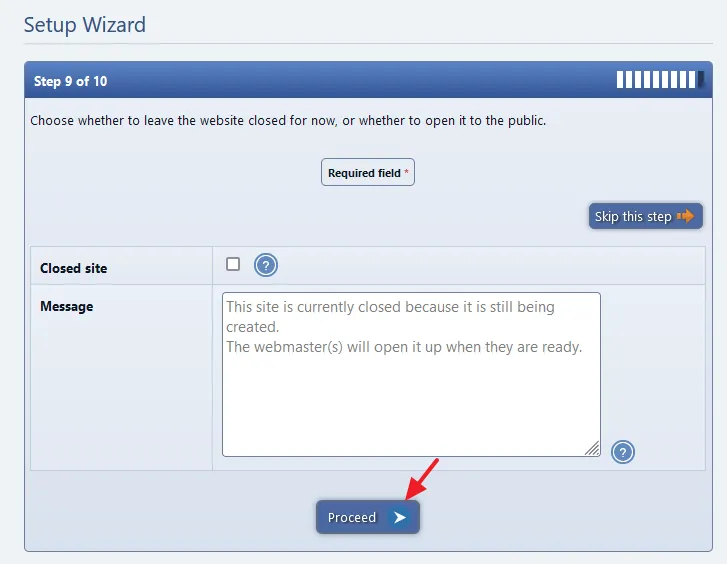
- Congratulations, the setup wizard has now completed. Click on the Go to main website to open the homepage of your site. You can directly open site like this: http://localhost/site_name(folder name), for example, http://localhost/foodworld.
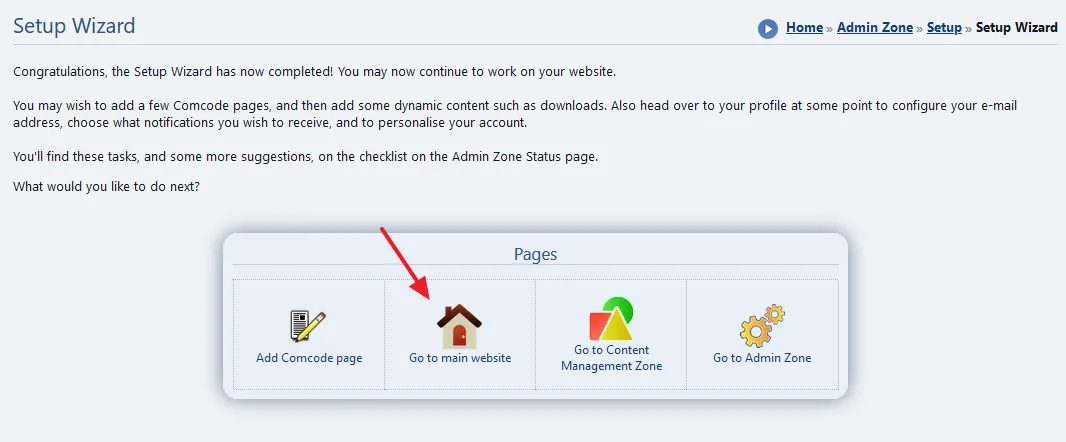
- This is how the homepage of your Composr CMS looks like. You can add content and customize it to look more professional.
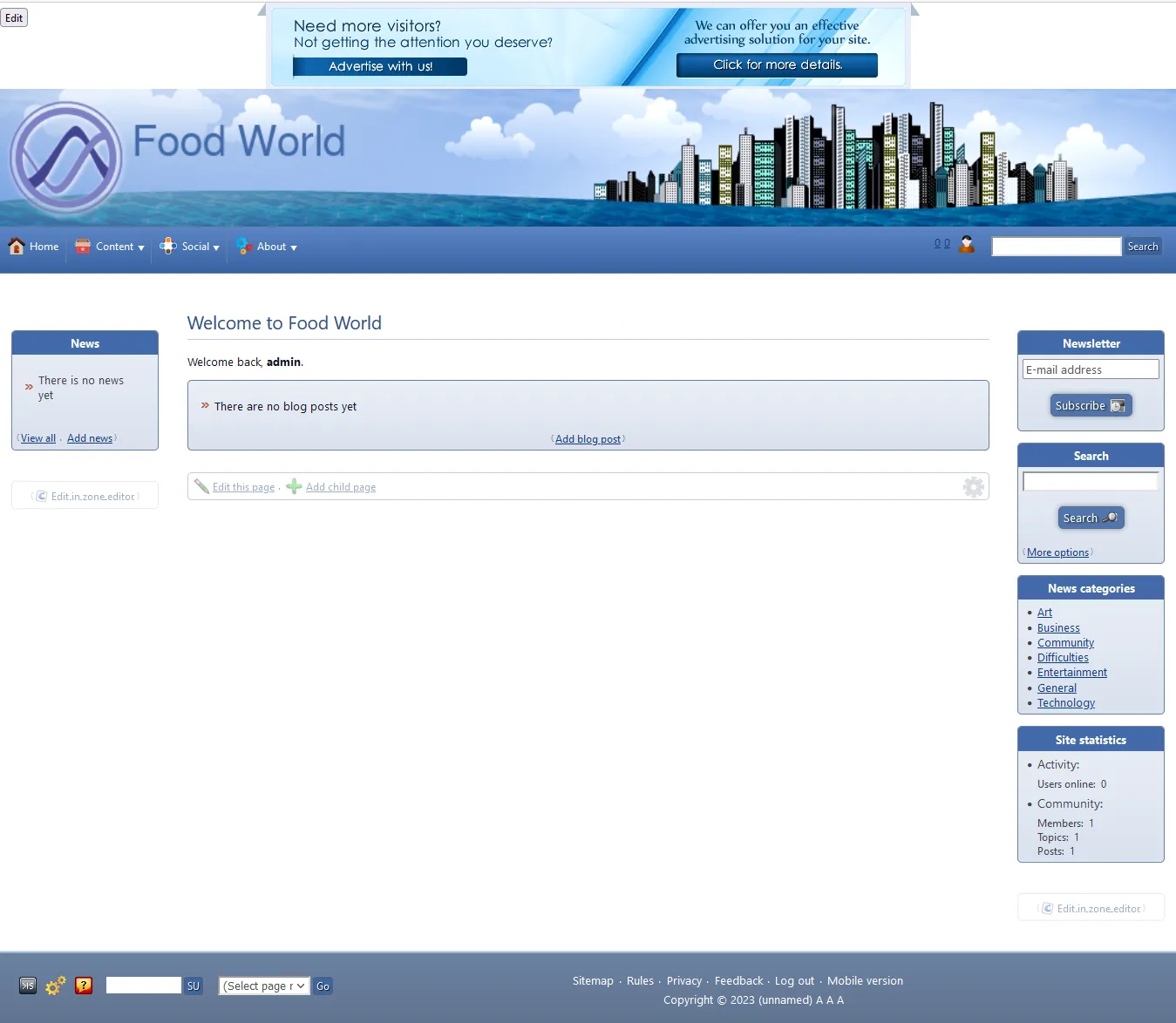
So it was all about installing Composr CMS on XAMPP (localhost) in Windows. The Composr CMS is an advanced and feature-rich software. To fully understand this amazing software join its community and contact its support.
If you like this post then don’t forget to share with other people. Share your feedback in the comments section below.
Also Read
- How to Install WordPress on XAMPP | Beginner’s Guide
- How to Install ExpressionEngine on XAMPP in Windows
- How to Buy Domain & Hosting Step-by-Step
- How to Install Typo3 CMS on XAMPP in Windows
- How to Install ProcessWire CMS on XAMPP in Windows
- How to Install Dropback CMS on XAMPP in Windows
- How to Install CMS Made Simple on XAMPP in Windows
- How to Install Concrete CMS on XAMPP in Windows







Leave a Reply