Do you want to customize your Tumblr Dashboard? You’re in the right place.
In this tutorial, I will guide you step-by-step on how to customize your Tumblr dashboard from scratch.
A dashboard is the homepage of your Tumblr blog on which you can see posts, suggestions, live people, notifications, messages, activity updates, inbox, etc. You can access and manage all the sections and elements of your Tumblr blog.
There are five main settings of Tumblr Dashboard i.e. Interface, Color Palette, Text Editor, Sounds, and Preferences, that allow you to customize the dashboard appearance and select the default Text Editor.
RELATED
- How To Add A Page On Tumblr | About Page
- How To Add A Custom Favicon On Tumblr | Change Favicon
- How to Customize Tumblr Theme | Edit Blog
- How to Customize Tumblr Blog Settings
Customize Tumblr Dashboard
Follow the steps to customize the Tumblr Dashboard.
- Go to your Tumblr Dashboard. The home/main (tumblr.com or tumblr.com/dashboard) page is your Tumblr Dashboard, as you can see below.
- Click on the Settings from the Left Sidebar.
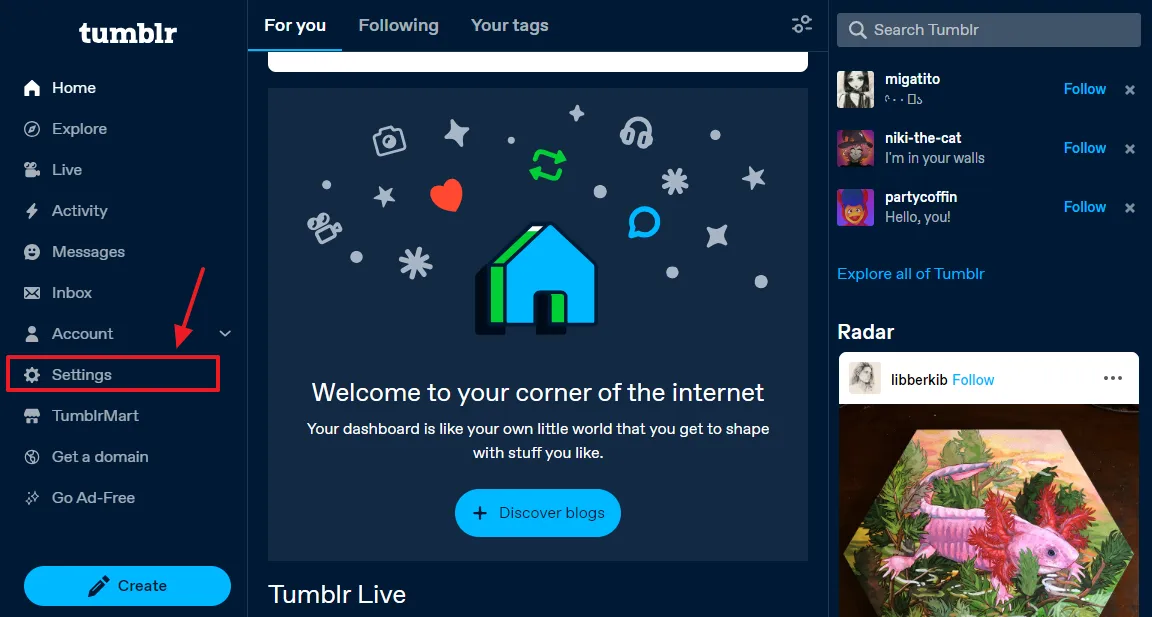
Click on the Dashboard tab that appears on the Right Sidebar to access your Tumblr dashboard customization options.
01. Interface
There are five options for customizing dashboard interface.
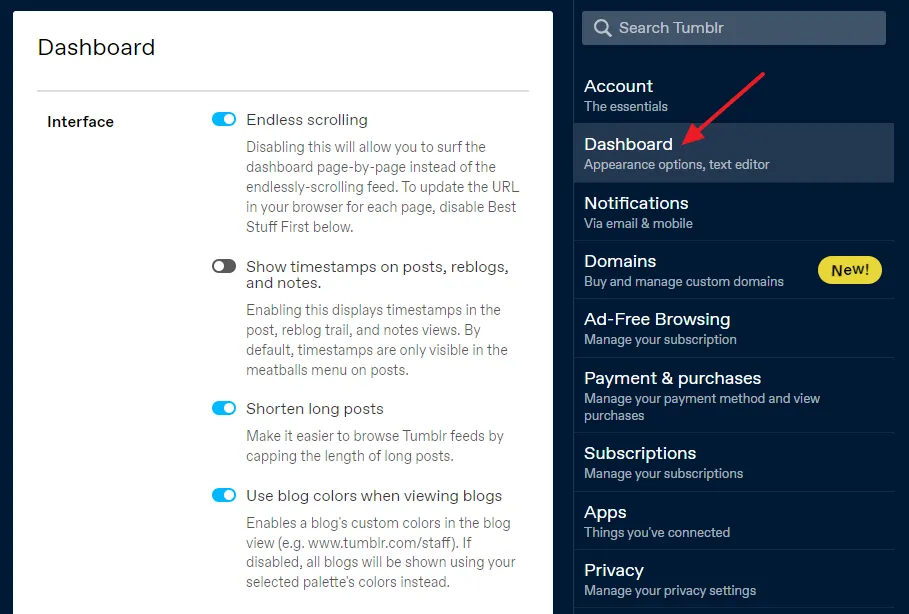
01. Endless scrolling
The Endless scrolling allows you to scroll-down the feed /content on your dashboard as deep as you want.
If you disable Endless scrolling Tumblr will surf the dashboard content page by page. It adds Next and Previous buttons at the end of the each page, as shown in the next step.
- You can see the Next button at the end of the first page. When you click on the Next button it shows you the next set of feed/posts.
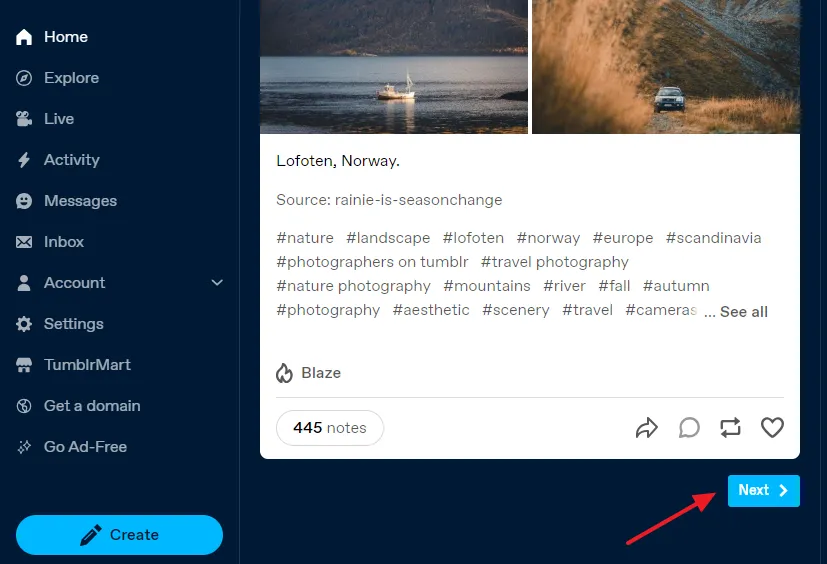
02. Show timestamps on posts, reblogs, and notes
If you enable Show timestamps on posts, reblogs, and notes you can know how old is the Tumblr post or when it was published. It shows the timestamp on top of the post just below the Tumblr Account Name, for example, 5h ago, Oct 4, Aug 27, Sep 8, 2015, etc.
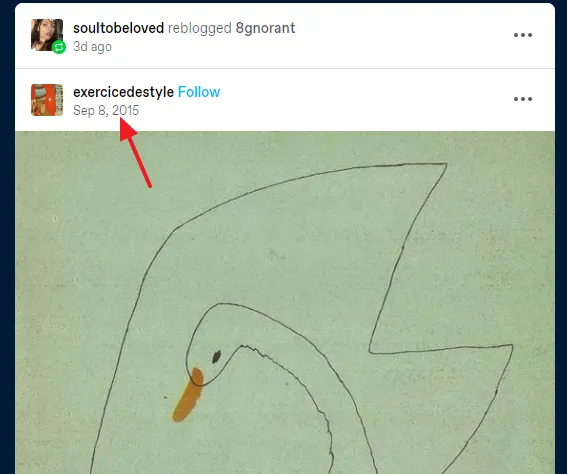
03. Shorten long posts
By enabling the Shorten long posts you can reduce the length of the long posts that appear on your dashboard. It helps you to easily scroll or browse your feed on your dashboard. Tumblr also provides Expand option for lengthy posts that allows you to view the full post on dashboard.
Below you can see the example of a long Tumblr post which is taking lot of space on the dashboard. You have to see and scroll-down the long posts whether you like it or not, that’s why it is better to enable this option.
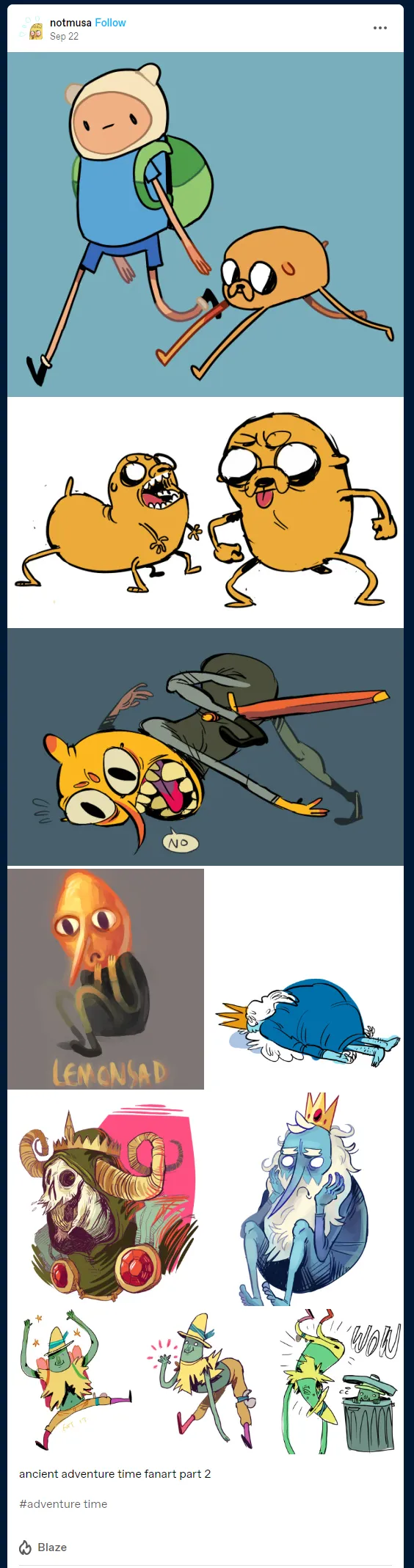
04. Use blog colors when viewing blogs
If you enable Use blog colors when viewing blogs option, Tumblr shows you the blogs of other people in thier custom colors or color scheme when they are opened in blog view.
- This is an example of a blog view shown in its custom colors. The color scheme is different from my blog’s color scheme.
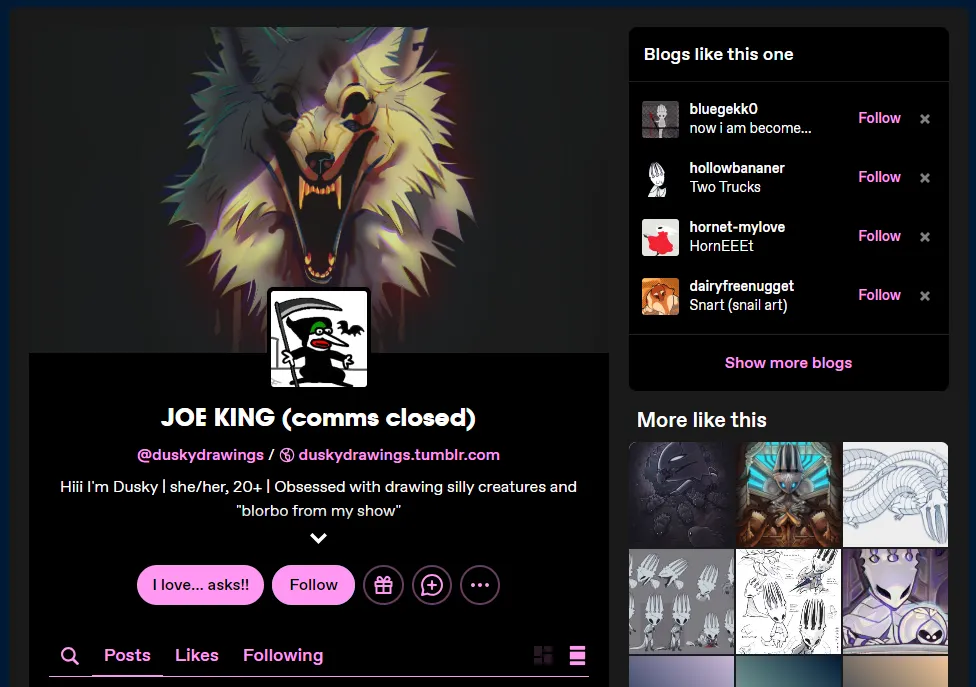
- When I disabled the Use blog colors when viewing blogs option the same blog is shown using my blog’s selected palette colors i.e. True Blue.
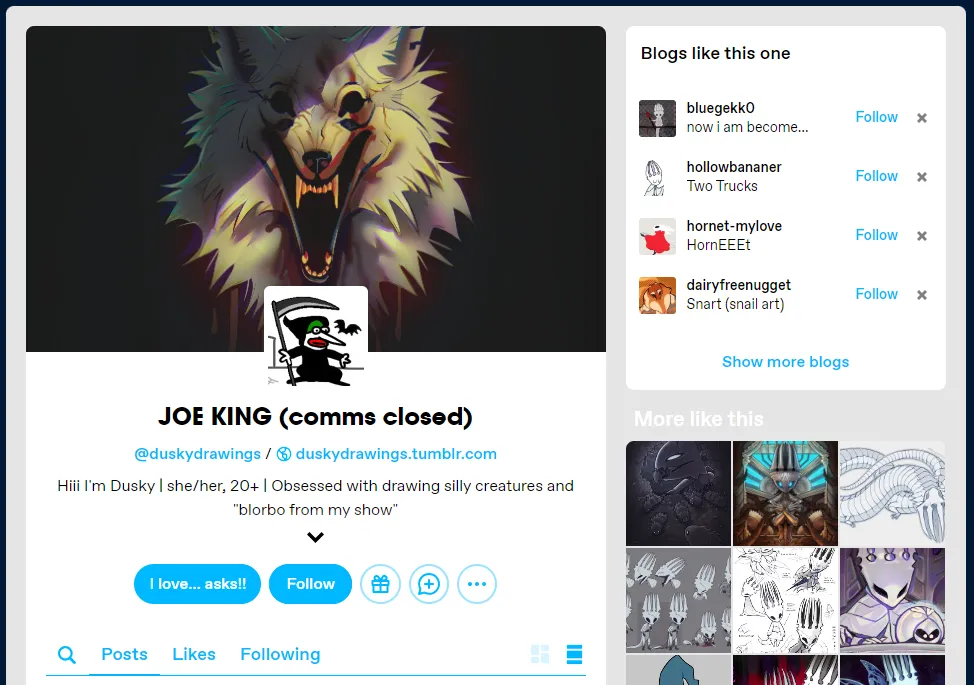
02. Color Palette
The Color Palette option allows you to change the color scheme of your Tumblr dashboard. The default Color Palette for Tumblr blogs is True Blue. Tumblr provides you plenty of color schemes such as dark mode, cement, canary, ghost, vampire, pumpkin, and many more.
Here I have changed the color palette to Cybernetic, as you can see the preview in the next step.
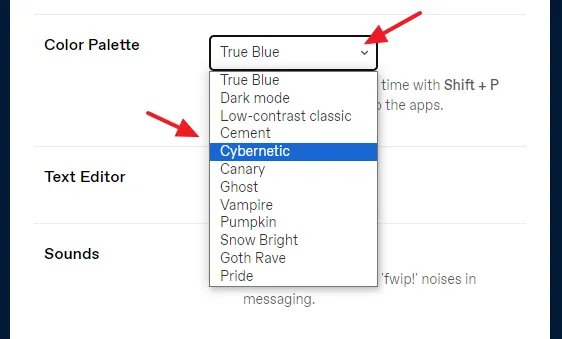
- This is how Tumblr Dashboard looks like with Cybernetic color scheme.
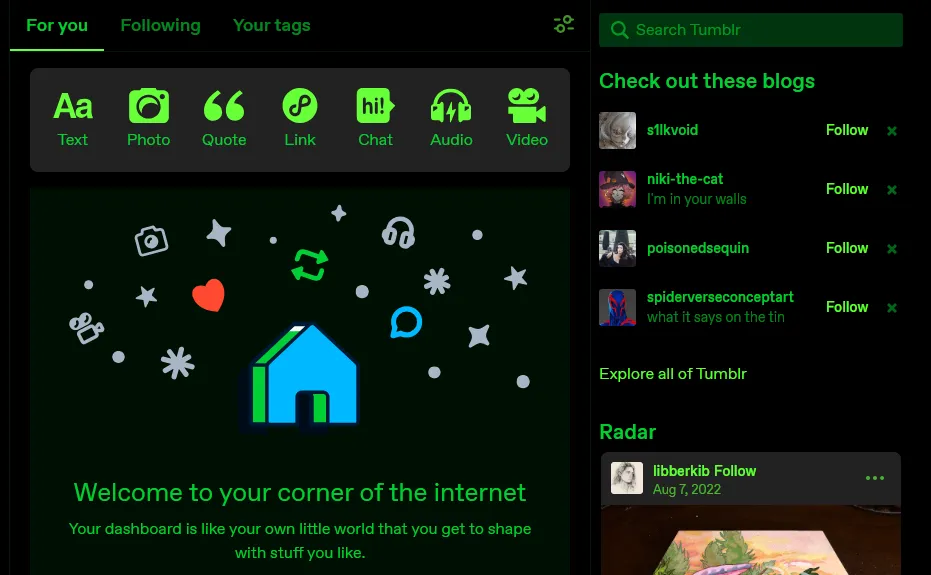
03. Text Editor & Sounds
The Text Editor option allows you to set the default Text Editors for creating Tumblr posts. Tumblr offers three Text Editors i.e. Rich Text Editor, Plain Text HTML, and Markdown.
You can find more about these Text Editors on this post: How To Create A Blog Post In Tumblr | Learn To Use Text Editor.
The Sounds option allows you to enable/disable Messaging sounds.
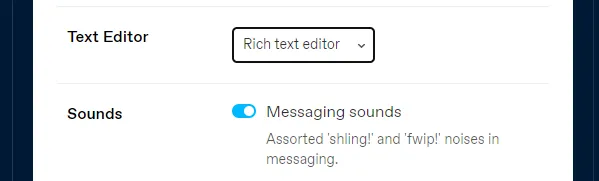
04. Preferences
Below are some preferences that you can set for your Tumblr Dashboard.
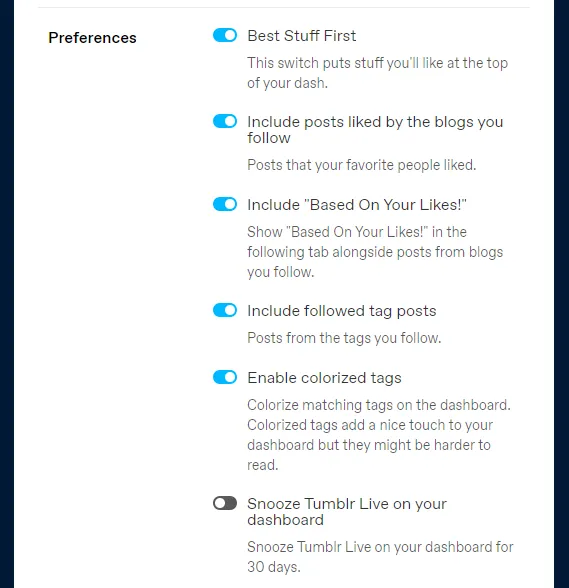
01. Best Stuff First
The Best Stuff First if enabled puts stuff/content you’ll like at the top of your dashboard.
02. Include posts liked by the blogs you follow
This option if enabled shows the posts on your Tumblr Dashboard which are liked by people who you’re following.
03. Include “Based On Your Likes!”
This option if enabled shows the posts based on your likes in the Following tab alongside posts from blogs you follow.
04. Include followed tag posts
This option if enabled shows the posts on your Tumblr Dashboard from the tags you follow.
05. Enable colorized tags
This option if enabled colorizes the matching tags on the Tumblr dashboard. Though they do add a nice touch to your dashboard but might be harder to read.
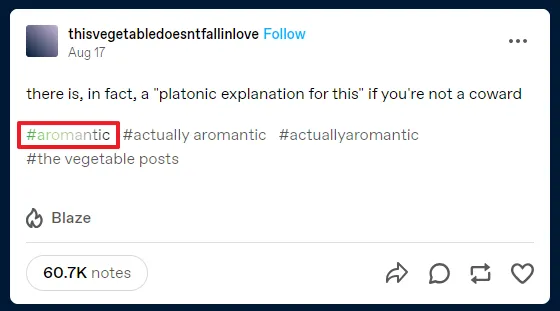
06. Snooze Tumblr Live on your dashboard
The Snooze Tumblr Live on your dashboard option if enabled hides the Tumblr Live section from your dashboard for 30 days.
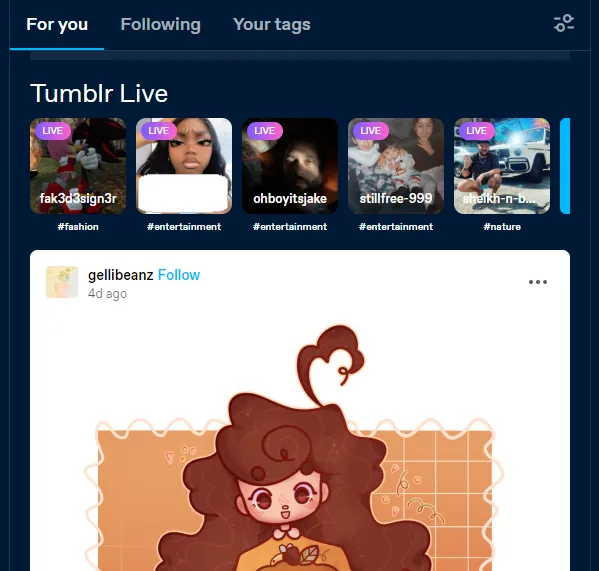
So it was all about customizing your Tumblr Dashboard. If you like this post then don’t forget to share with other people. Share your feedback in the comments section below.
Also Read

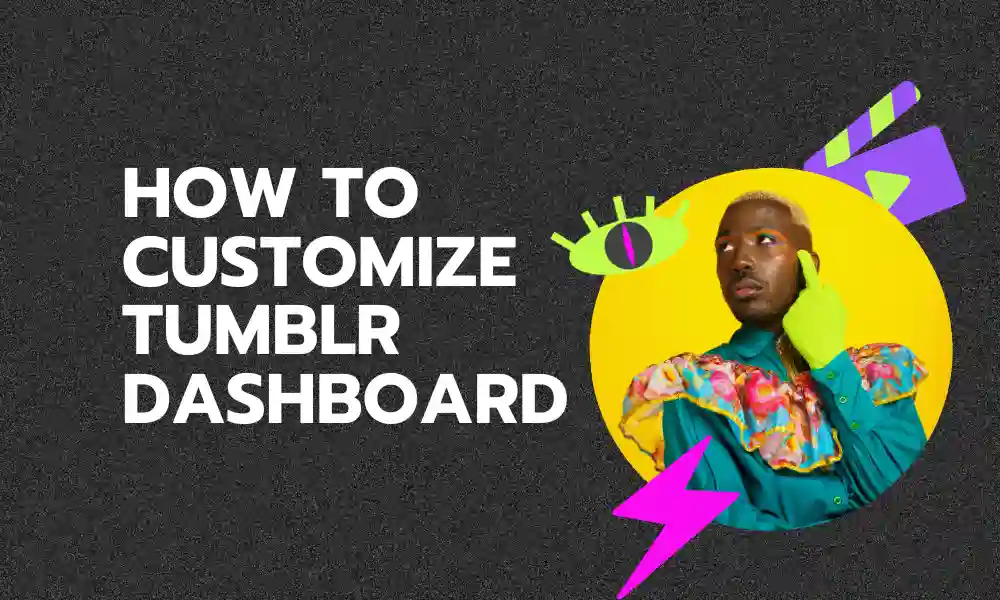





Leave a Reply