Are you trying to upload photos/posts on Instagram from your desktop browser, but getting the error, “Your Post Could Not be Shared. Please Try Again”? Don’t worry! You’re in the right place.
This error primarily occurs because of a security check which can be triggered due to an unstable or poor internet service. Modern browsers often enforce strict security checks for user sessions. Even after your internet issues are fixed, on the browser’s Normal Window, cached data or scripts can interrupt the upload process.
The solution to this error is to open the Instagram account on your desktop browser’s Private Window. A Normal Window uses the pre-existing session, which might have flagged security tokens or cookies. In contrast, the Private Window initializes a clean session, avoiding these issues.
| Pro Tip! Uploading photos on Instagram from a desktop browser offers several benefits, including easier access to high-quality files stored on your computer, the ability to edit photos using professional software before posting, and more efficient multitasking. It’s especially useful for content creators and businesses who manage multiple accounts. |
How to Fix Instagram Error “Your Post Could Not be Shared. Please Try Again”
This is how the error, “Your Post Could Not be Shared. Please Try Again“ appears on Instagram when you share a post.
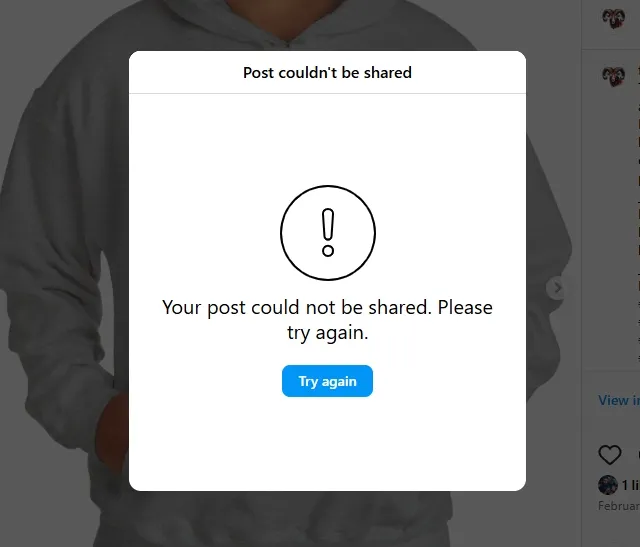
In this tutorial, I have shown how to fix this error by uploading photos on Instagram from Microsoft Edge’s Private Window.
Similarly, you can use this guide to upload photos from other desktop browsers such as Google Chrome and Mozilla Firefox. I have also shown how to open private window on Google Chrome and Mozilla Firefox.
01. On Microsoft Edge
- Open the Microsoft Edge browser on the desktop and go to Settings and more icon.
- Click on the New InPrivate window.
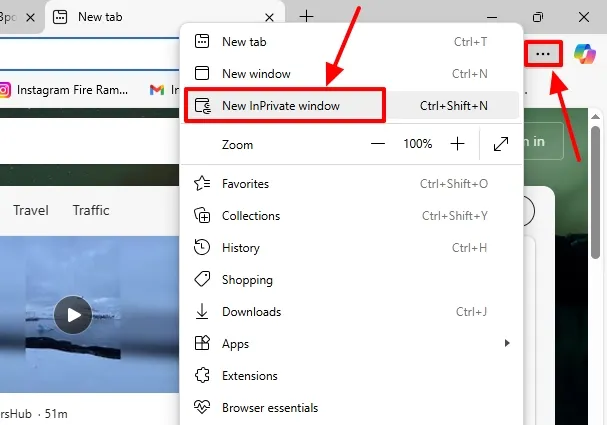
- Open the instagram.com on the Private Window.
- Click on the Log in button.
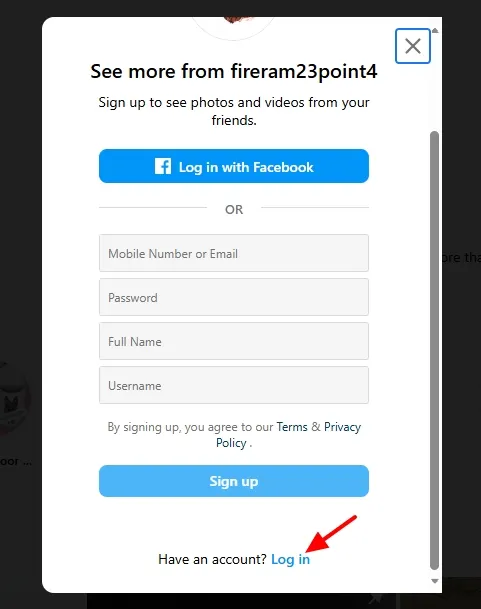
- Enter your Instagram credentials i.e. Username and Password through which you login.
- Click on the Log in button.
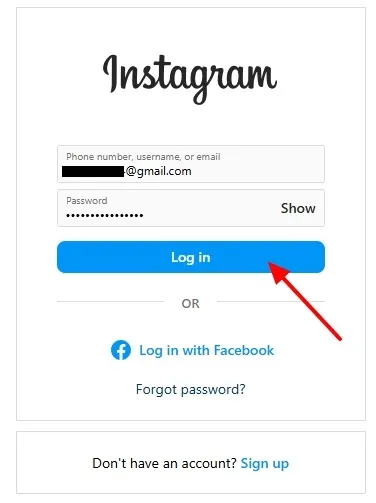
- Upload your photo or photos from the computer.
- Once you’re done with text and tags click on the Share link.
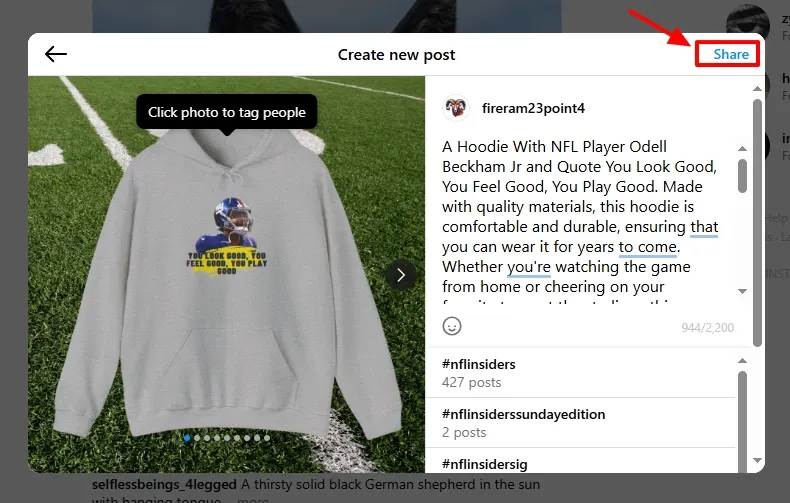
- You can see that the post has been shared successfully and the error, “Your Post Could Not be Shared. Please Try Again“ has been removed.
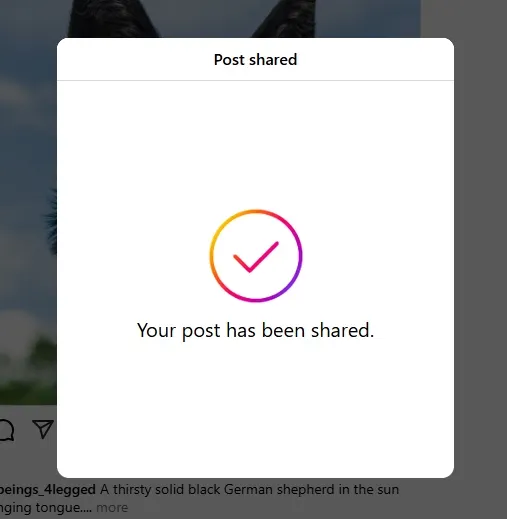
- The photos of the hoodie are published on the Instagram account.
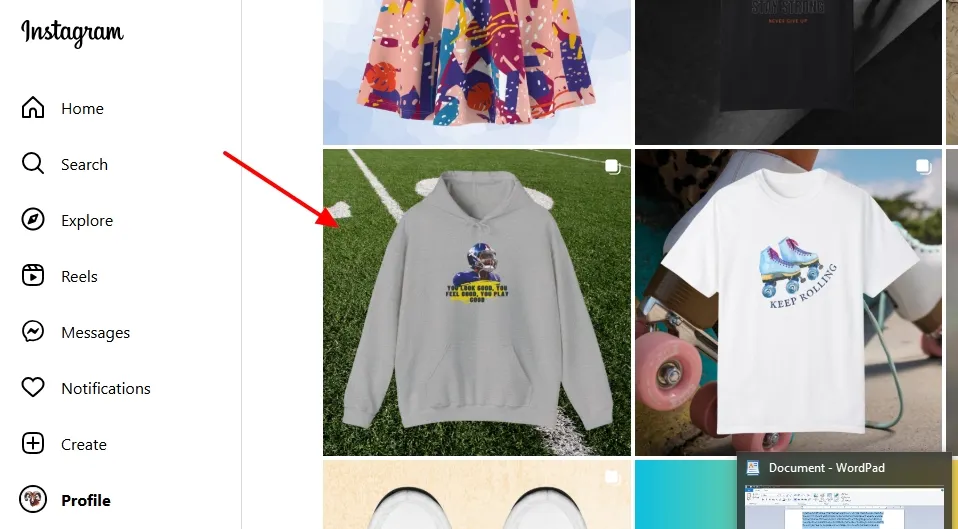
02. How to Open Private Window on Google Chrome
- On your Google Chrome browser click on the Customize and Control Google Chrome.
- Click on the New Incognito window.
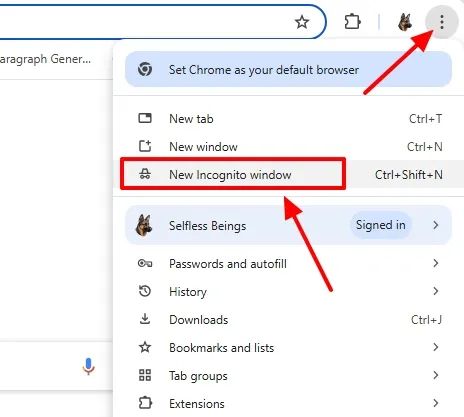
03. How to Open Private Window on Firefox
- On your Mozilla Firefox, click on the Open application menu icon.
- Click on the New private window.
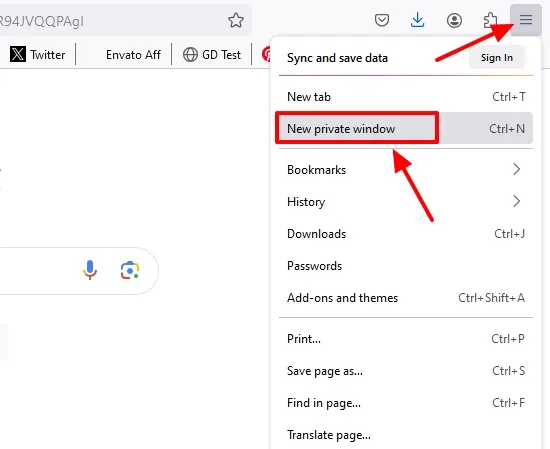
If you like this post don’t forget to share it with other people. Share your feedback in the comments section below.
Also Read
- How to Hide Instagram Posts & Stories Without Unfollowing
- How To View Full Size Instagram Profile Picture | Private & Public
- How to Get Verified on Instagram & Show Blue Tick Badge
- A Complete Guide to Understanding Instagram Insights | Analytics Evolution
- A Comprehensive Guide for Building a Successful Instagram Profile
- How To View/Download Full Size YouTube Profile Picture

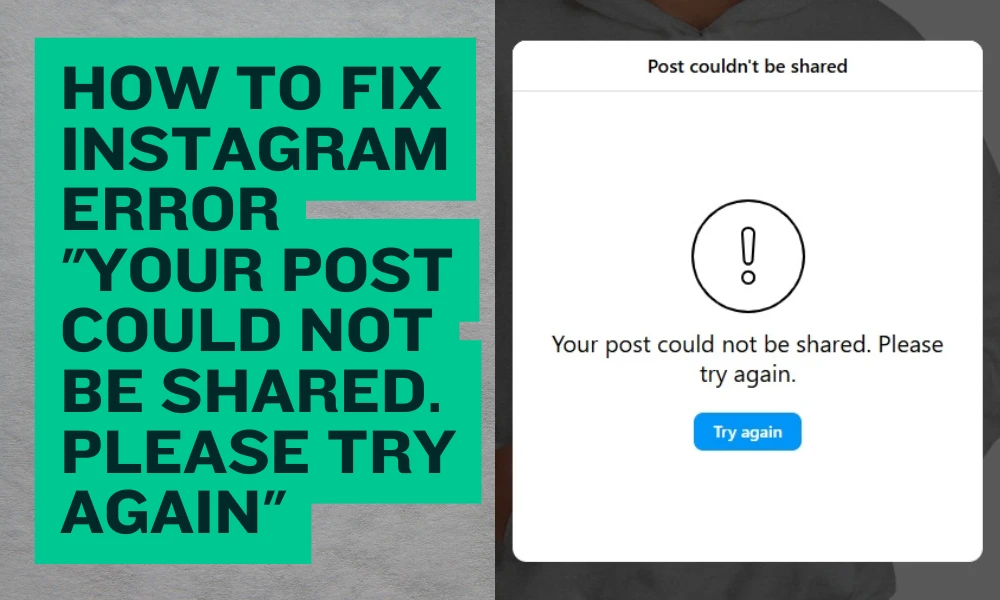




Leave a Reply